蓝色调,ps调出艳丽的蓝色调图片(2)
来源:PS联盟
作者:Sener
学习:6875人次
4、创建可选颜色调整图层,对黄、绿、青进行调整,参数设置如图7 - 9,效果如图10。这一步给图片增加淡绿色。
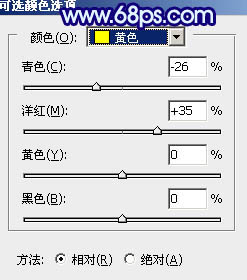
<图7>
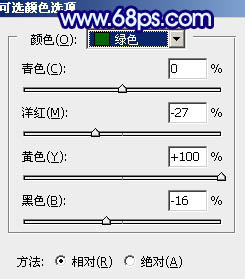
<图8>
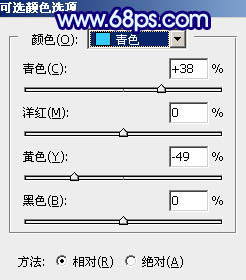
<图9>

<图10>
5、创建曲线调整图层,对蓝色通道进行调整,参数及效果如下图。这一步给图片暗部及高光部分增加蓝色。
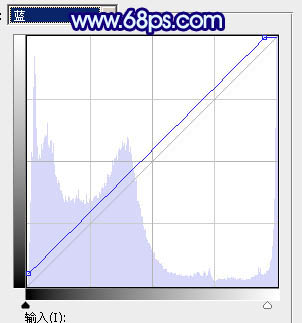
<图11>

<图12>
6、新建一个图层,按字母键“D”把前,背景颜色恢复到默认的黑白,然后选择菜单:滤镜 > 渲染 > 云彩,确定后把混合模式改为“滤色”,不透明度改为:45%。按住Alt键添加图层蒙版,用透明度较低的白色画笔把右上角部分擦出来,效果如下图。

<图13>
7、新建一个图层,选择菜单:滤镜 > 渲染 > 云彩,确定后把混合模式改为“滤色”,不透明度改为:45%。添加图层蒙版,用黑色画笔把人物脸部及衣服上不需要变亮的部分擦出来,效果如下图。这一步给图片增加烟雾效果。

<图14>
学习 · 提示
- 发评论 | 交作业 -
最新评论
YANGCHUANG2016-01-04 06:50
跟着教程一步一步做的,但是感觉要是让我自己再独立调一遍还真就忘完了,调不出来呀!
回复
YANGCHUANG2016-01-04 06:49
相关教程
关注大神微博加入>>
网友求助,请回答!







