蓝色调,ps调出艳丽的蓝色调图片(4)
来源:PS联盟
作者:Sener
学习:6875人次
11、创建曲线调整图层,对RGB、红、绿、蓝通道进行调整,参数设置如图26 - 29,效果如图30。这一步把图片暗部稍微调亮,并增加蓝色。
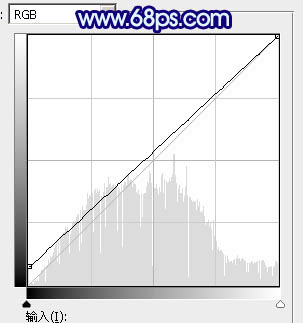
<图26>
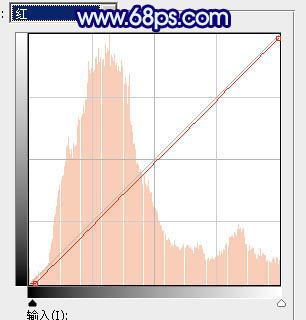
<图27>
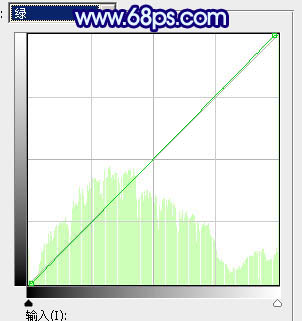
<图28>
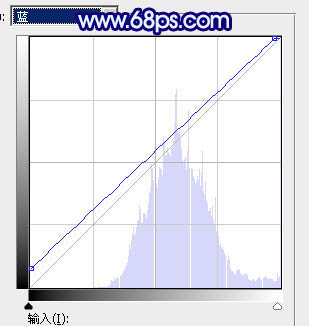
<图29>

<图30>
12、新建一个图层,按Ctrl + Alt + Shift + E 盖印图层,用模糊工具把下图选区部分模糊处理。

<图31>
13、创建纯色调整图层,颜色设置为蓝色:#2B69BE,确定后把蒙版填充黑色,用白色画笔把顶部区域擦出来,再适当降低图层不透明度,效果如下图。

<图32>
14、创建纯色调整图层,颜色设置为蓝色:#5C95E3,确定后把蒙版填充黑色,用白色画笔把右上角部分擦出来,效果如下图。

<图33>
学习 · 提示
- 发评论 | 交作业 -
最新评论
YANGCHUANG2016-01-04 06:50
跟着教程一步一步做的,但是感觉要是让我自己再独立调一遍还真就忘完了,调不出来呀!
回复
YANGCHUANG2016-01-04 06:49
相关教程
关注大神微博加入>>
网友求助,请回答!







