黄色调,ps制作霞光般的黄色调及光线教程(6)
最终效果

原图

1、打开素材图片,创建可选颜色调整图层,对绿色,中性色进行调整,参数及效果如下图。这一步主要把图片中的绿色转为青蓝色。
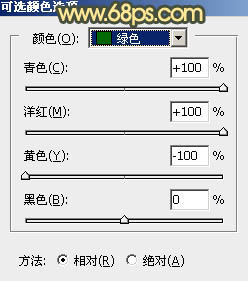
<图1>

<图2>

<图3>
2、创建可选颜色调整图层,对黄色,绿色进行调整,参数及效果如下图。这一步主要把图片中的黄色转为橙红色。
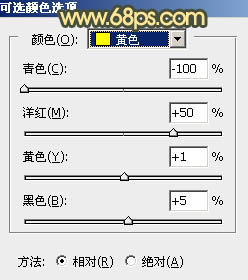
<图4>
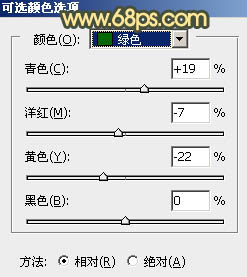
<图5>

<图6>
3、创建曲线调整图层,对RGB、红、绿、蓝通道进行调整,参数设置如图7 - 10,效果如图11。这一步稍微增加图片明暗对比,高光部分增加淡黄色。
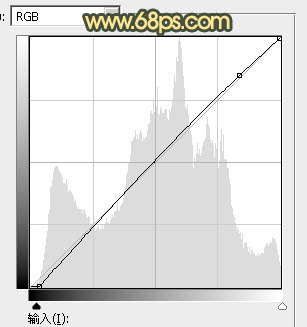
<图7>

<图8>
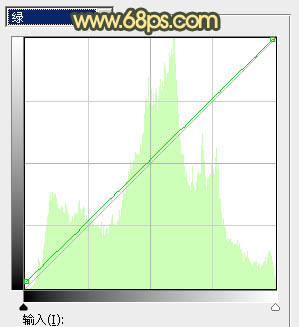
<图9>
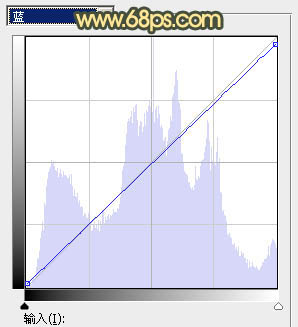
<图10>

<图11>
4、创建可选颜色调整图层,对黄、绿、青、蓝、中性、黑进行调整,参数设置如图12 - 17,效果如图18。这一步主要给图片中间调部分增加青蓝色。
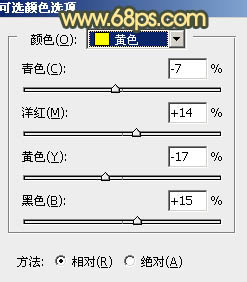
<图12>

<图13>
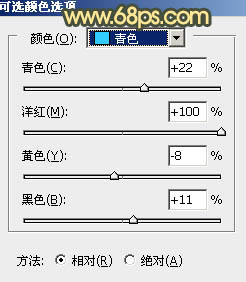
<图14>
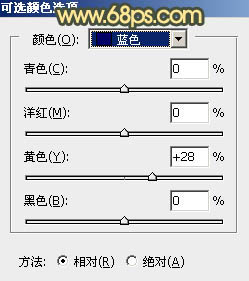
<图15>
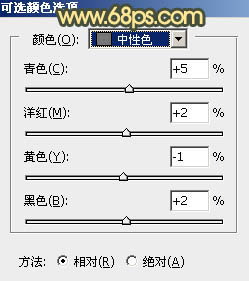
<图16>
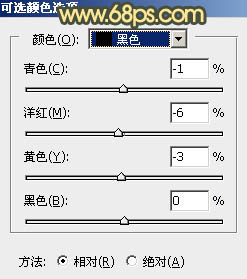
<图17>

<图18>
5、按Ctrl + Alt + 2 调出高光选区,创建纯色调整图层,颜色设置为淡红色:#D8AA90,确定后把混合模式改为“叠加”,不透明度改为:10%,效果如下图。这一步给高光部分增加暖色。

<图19>
6、创建曲线调整图层,对RGB、红、绿、蓝通道进行调整,参数设置如图20 - 23,效果如图24。这一步把暗部颜色加深,并增加冷色。
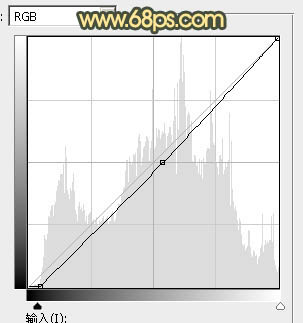
<图20>
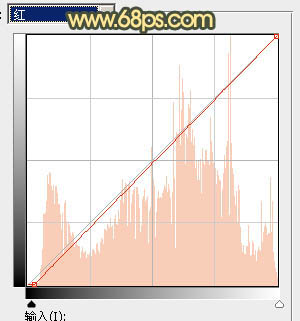
<图21>
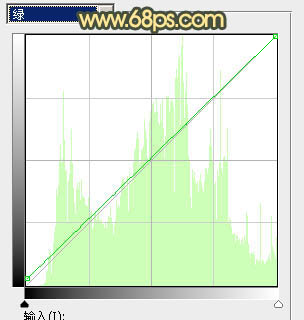
<图22>
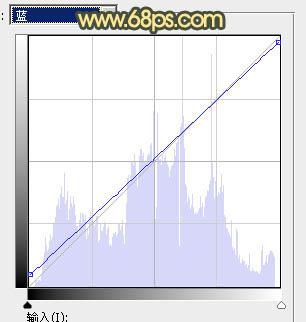
<图23>

<图24>
7、创建可选颜色调整图层,对黄色,绿色进行调整,参数及效果如下图。这一步给图片增加橙黄色。
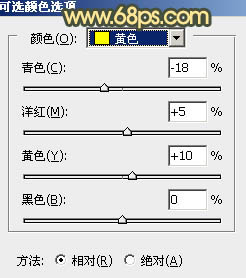
<图25>
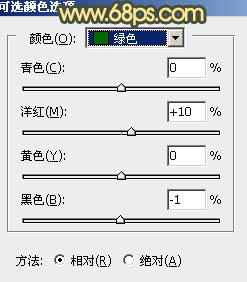
<图26>

<图27>
8、创建曲线调整图层,对RGB、红、绿、蓝通道进行调整,参数设置如图28。确定后把蒙版填充黑色,用白色画笔把左侧及底部区域擦出来,效果如图29。这一步给图片局部增加暗角。
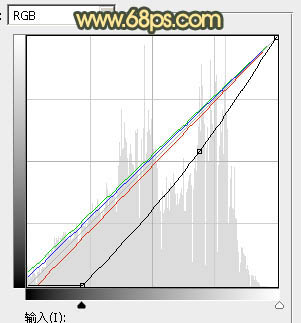
<图28>

<图29>
9、创建纯色调整图层,颜色设置为橙红色:#F6AF87,确定后把蒙版填充黑色,用白色画笔把右上角部分擦出来,如下图。

<图30>
10、按住Ctrl 键点击当前图层蒙版区域载入蒙版选区,然后创建纯色调整图层,颜色设置为:#D8AA90,确定后把混合模式改为“柔光”,效果如下图。

<图31>
11、按Ctrl + J 把当前纯色调整图层复制一层,效果如下图。这几步给图片增加橙黄色高光。

<图32>
12、创建可选颜色调整图层,对红、黄、白、中性、黑进行调整,参数设置如图33 - 37,效果如图38。这一步给图片增加橙黄色。
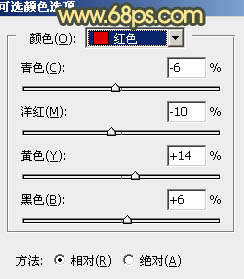
<图33>
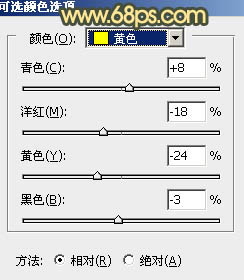
<图34>
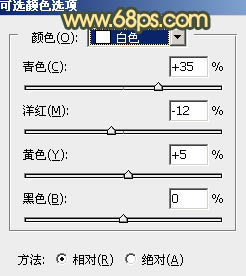
<图35>
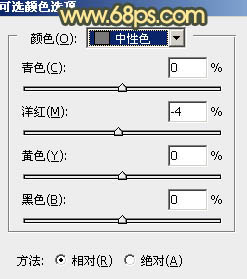
<图36>
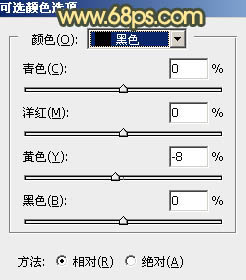
<图37>

<图38>
13、按Ctrl + Alt + 2 调出高光选区,按Ctrl + Shift + I 反选得到暗部选区,然后创建曲线调整图层,对各通道进行调整,参数及效果如下图。这一步主要把图片暗部颜色加深。
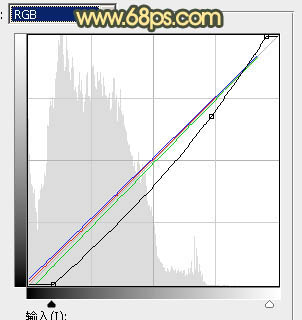
<图39>

<图40>
14、新建一个图层,按Ctrl + Alt + Shift + E 盖印图层,用模糊工具把下图选区部分模糊处理。

<图41>
15、创建色彩平衡调整图层,对阴影,高光进行调整,参数及效果如下图。这一步给图片增加橙黄色。
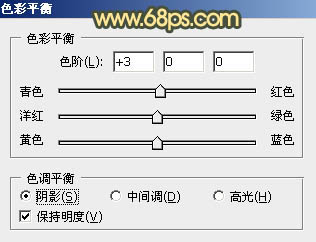
<图42>
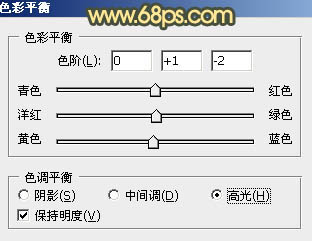
<图43>

<图44>
16、加强一下图片局部明暗,再把整体柔化处理,效果如下图。

<图45>
17、创建可选颜色调整图层,对中性色进行调整,参数及效果如下图。这一步给图片中间调部分增加青色。
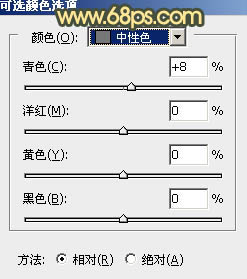
<图46>

<图47>
最后给人物磨一下皮,微调一下颜色,完成最终效果。

学习 · 提示
相关教程







