紫色调,调出淡淡的蓝紫色人像效果教程(5)
我们调色的时候不要把整体全部调成一种颜色,可以考虑保留一点暖色调,高光的地方可以添加一点淡蓝色,然后用选区压暗,让照片更有层次。先看看最终效果

原图

1、打开原图素材大图,创建可选颜色调整图层,对黄、绿、中性色进行调整,参数设置如图1 - 3,效果如图4。这一步把图片中的黄绿色转为橙黄色。
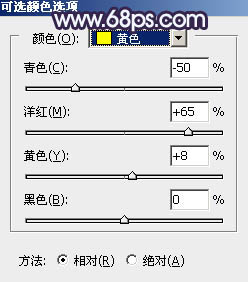
<图1>
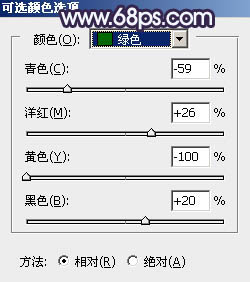
<图2>
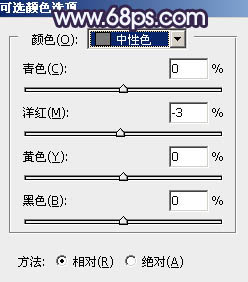
<图3>

<图4>
2、创建可选颜色调整图层,对绿色,青色进行调整,参数及效果如下图。这一步把图片中的青绿色调淡一点。
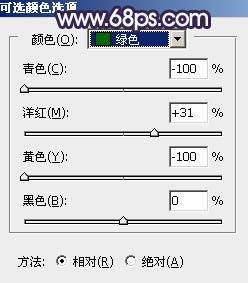
<图5>
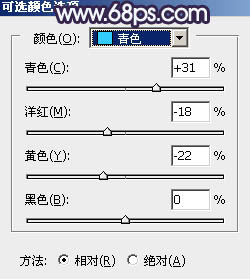
<图6>

<图7>
3、按Ctrl + Alt + 2 调出高光选区,按Ctrl + Shift + I 反选得到暗部选区,然后创建曲线调整图层,对红,蓝通道进行调整,参数及效果如下图。这一步主要给图片暗部区域增加蓝色。
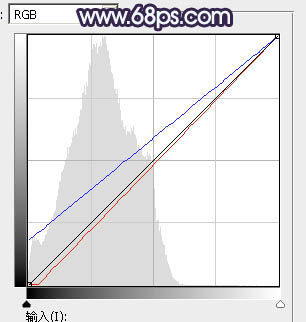
<图8>

<图9>
4、按Ctrl + J 把当前曲线调整图层复制一层,按Ctrl + Alt + G 创建剪切蒙版,效果如下图。

<图10>
5、创建色彩平衡调整图层,对阴影,高光进行调整,参数设置如图11,12,确定后创建剪切蒙版,效果如图13。这一步同样给图片暗部增加蓝色。

<图11>
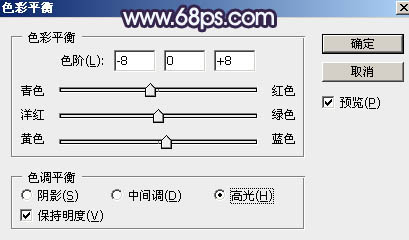
<图12>

<图13>
6、创建可选颜色调整图层,对青、蓝、白进行调整,参数设置如图14 - 16,确定后创建剪切蒙版,效果如图17。这一步把图片暗部的青蓝色转为蓝紫色。
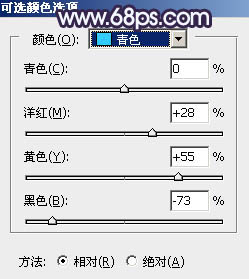
<图14>
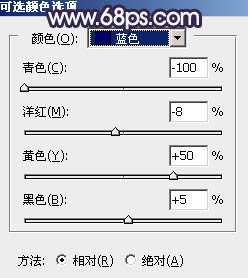
<图15>
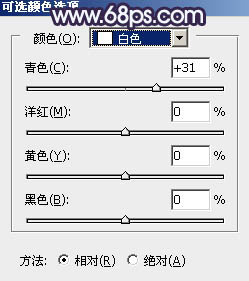
<图16>

<图17>
7、创建曲线调整图层,对RGB、红、绿、蓝通道进行调整,参数设置如图18,确定后把不透明度改为:60%,并创建剪切蒙版,效果如图19。这一步把图片暗部颜色稍微调暗,并增加蓝红色。
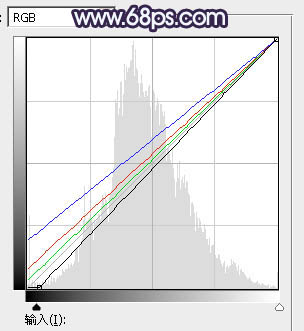
<图18>

<图19>
8、按Ctrl + Alt + 2 调出高光选区,然后创建曲线调整图层,对RGB、红、绿、蓝通道进行调整,参数设置如图20 - 23,效果如图24。这一步主要给图片高光区域增加青蓝色。
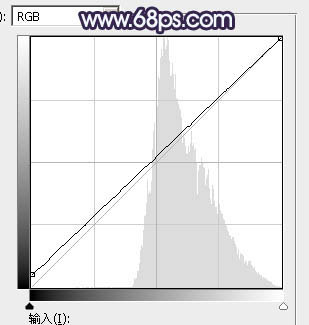
<图20>
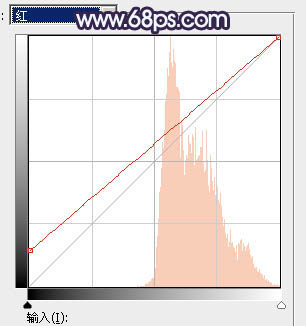
<图21>
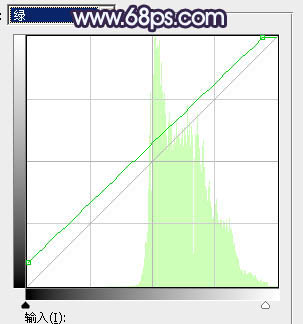
<图22>
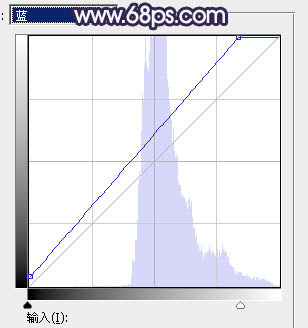
<图23>

<图24>
9、按Ctrl + J 把当前曲线调整图层复制一层,创建剪切蒙版后把不透明度改为:50%,效果如下图。

<图25>
10、创建可选颜色调整图层,对红、黄、青、蓝、洋红、白、黑进行调整,参数设置如图26 - 32,效果如图33。这一步把图片中的暖色调淡一点,高光区域增加淡蓝色。
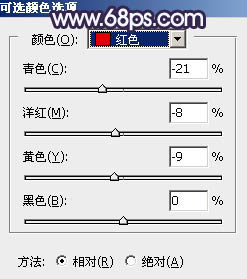
<图26>
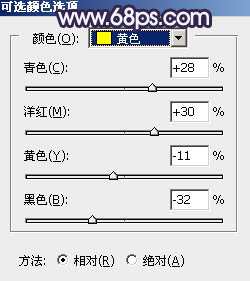
<图27>
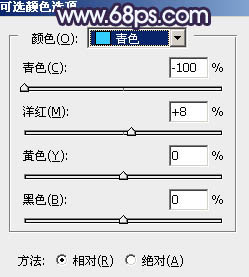
<图28>
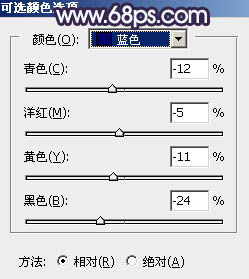
<图29>
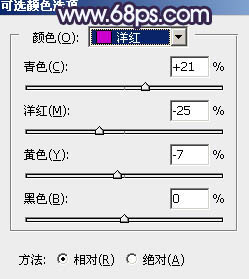
<图30>
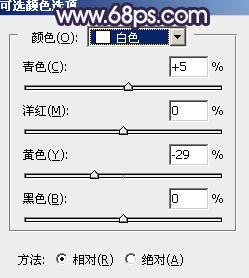
<图31>

<图32>

<图33>
11、按Ctrl + J 把当前可选颜色调整图层复制一层,效果如下图。

<图34>
12、新建一个图层,按字母键“D”,把前,背景颜色恢复到默认的黑白,然后选择菜单:滤镜 > 渲染 > 云彩,确定后把混合模式改为“滤色”。按住Alt键添加图层蒙版,用透明度较低柔边白色画笔把下图选区部分擦出来,效果如下图。这一步给图片中间区域增加烟雾效果。

<图35>
13、创建色彩平衡调整图层,对高光进行调整,参数设置如图36,确定后创建剪切蒙版,效果如图37。这一步给云彩部分增加淡蓝色。
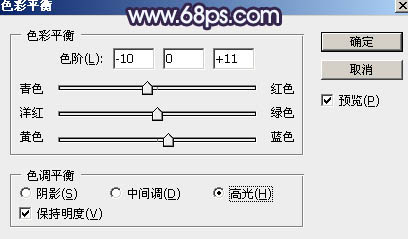
<图36>

<图37>
14、把背景图层复制一层,按Ctrl + Shift + ] 置顶,用钢笔工具把人物衣服部分抠出来,转为选区后添加图层蒙版,效果如下图。

<图38>
15、微调一下衣服部分的颜色,效果如下图。

<图39>
16、创建曲线调整图层,把RGB通道暗部大幅压暗,如图40,确定后把蒙版填充黑色,然后用柔边白色画笔把边角区域擦暗一点,效果如图41。这一步给图片增加暗角。
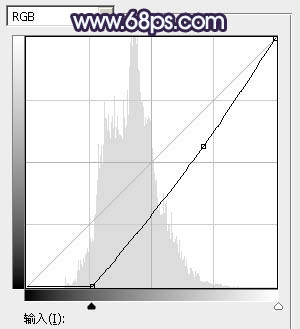
<图40>

<图41>
17、新建一个图层,用椭圆选框工具拉出下图所示的选区,羽化30个像素后填充淡蓝色:#ECF0F3,取消选区后效果如下图。

<图42>
18、按Ctrl + J 把当前图层复制一层,按Ctrl + T 稍微缩小一点,确定后把混合模式改为“滤色”,不透明度改为:50%,效果如下图。这两步给图片中间位置增加淡蓝色高光。

<图43>
19、创建可选颜色调整图层,对蓝、洋红、白进行调整,参数设置如图44 - 46,效果如图47。这一步给图片增加淡蓝色。
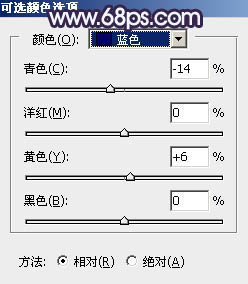
<图44>

<图45>
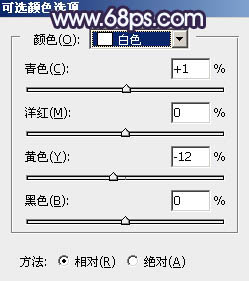
<图46>

<图47>
20、新建一个图层,按Ctrl + Alt + Shift + E 盖印图层,用模糊工具把下图选区部分模糊处理。

<图48>
21、把背景图层复制一层,按Ctrl + Shift + ] 置顶,用钢笔工具把人物脸部及肤色部分抠出来,转为选区后添加图层蒙版,再用透明度较低柔边白色画笔把局部过渡涂抹自然,如下图。

<图49>
22、把肤色调亮一点,加强好局部明暗,效果如下图。

<图50>
最后把整体稍微柔化处理,并加强好局部明暗,完成最终效果。

学习 · 提示
相关教程




![[非主流PS教程] 非主流图片制作教程:为照片添加心型生动背景](http://pic.16xx8.com/article/UploadPic/2008/1/22/20081229598382.jpg)
![[非主流PS教程] 用抽丝做非主流特色PS图片](http://pic.16xx8.com/article/UploadPic/2007/12/20/200712208921804.jpg)

