逆光效果,调出黄昏逆光人像效果教程(6)
最终效果

原图

1、打开原图素材大图,创建可选颜色调整图层,对黄、绿、白进行调整,参数设置如图1 - 3,效果如图4。这一步把草地颜色转为黄褐色。
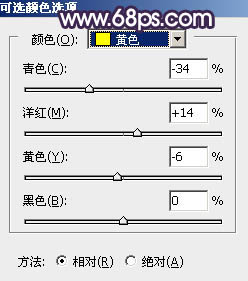
<图1>
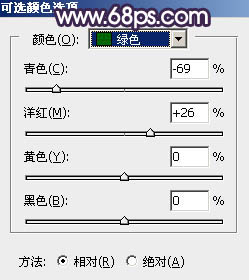
<图2>
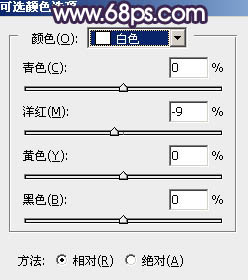
<图3>

<图4>
2、按Ctrl + Alt + 2 调出高光选区,按Ctrl + Shift + I 反选得到暗部选区,然后创建曲线调整图层,对RGB、红、绿、蓝通道进行调整,参数设置如图5 - 8,效果如图9。这一步把暗部大幅压暗,并增加冷色。

<图5>
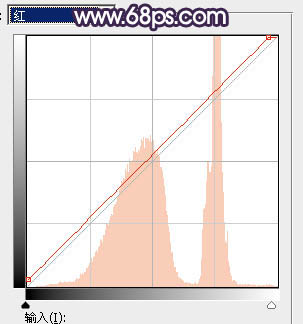
<图6>
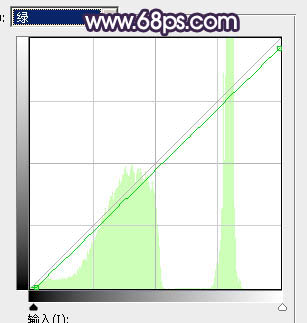
<图7>
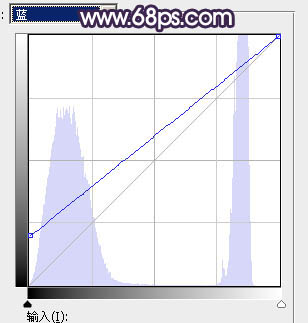
<图8>

<图9>
3、按Ctrl + J 把当前曲线调整图层复制一层,效果如下图。

<图10>
4、创建色相/饱和度调整图层,对全图进行调整,参数设置如图11,确定后把蒙版填充黑色,然后用透明度较低柔边白色画笔把底部区域涂暗,效果如图12。
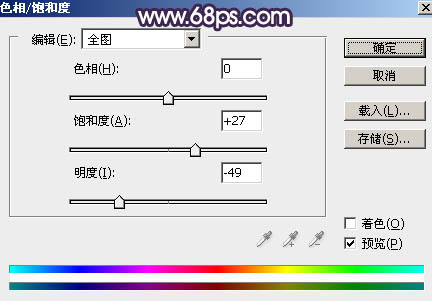
<图11>

<图12>
5、把背景图层复制一层,按Ctrl + Shift + ] 置顶,效果如下图。

<图13>
6、把蓝色通道复制一份,得到蓝副本通道。按Ctrl + L 调整色阶,把天空部分调成白色,其它区域调暗,确定后再用黑色画笔把天空以外的区域涂黑,如下图。
按住Ctrl + 鼠标左键点击通道面板,蓝副本通道缩略图载入选区。

<图14>
7、保持选区,点RGB通道返回图层面板,新建一个图层用油漆桶工具填充白色,取消选区后把背景副本图层隐藏,效果如下图。

<图15>
8、打开霞光素材图,用移动工具拖进来,调整好位置后按Ctrl + Alt + G 创建剪切蒙版,效果如下图。


<图16>
9、新建一个图层,用套索工具勾出下图所示的选区,羽化45个像素后填充黄褐色:#D58337,取消选区后把混合模式改为“叠加”,效果如下图。

<图17>
10、按Ctrl + J 把当前图层复制一层,混合模式改为“柔光”,效果如下图。

<图18>
11、按Ctrl + J 把当前图层复制一层,按Ctrl + T 稍微缩小一点,确定后把混合模式改为“滤色”,效果如下图。

<图19>
12、按Ctrl + J 把当前图层复制一层,按Ctrl + T 再缩小一点,效果如下图。

<图20>
13、按Ctrl + J 把当前图层复制一层,同样再缩小一点,效果如下图。这几步给图片渲染橙黄色高光。

<图21>
14、创建色彩平衡调整图层,对中间调进行调整,参数设置如图22,确定后把蒙版填充黑色,然后用柔边白色画笔把高光区域涂抹一下,如图23。这一步微调高光区域颜色。
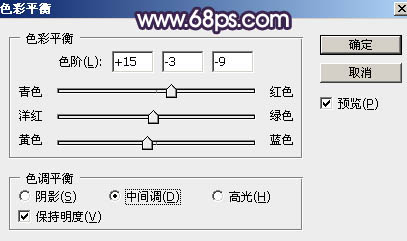
<图22>

<图23>
15、把背景图层复制一层,按Ctrl + Shift + ] 置顶,用钢笔工具把人物部分抠出来,转为选区后添加图层蒙版,用黑色画笔把底部过渡涂抹自然,如下图。

<图24>
16、创建曲线调整图层,对RGB,红通道进行调整,参数设置如图25,确定后按Ctrl + Alt + G 创建剪切蒙版,效果如图26。这一步把人物部分调暗一点,并增加红色。
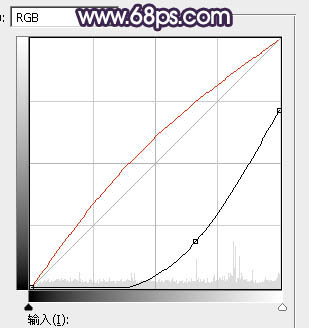
<图25>

<图26>
17、创建色相/饱和度调整图层,降低全图明度,参数设置如图27,确定后用透明度较低柔边黑色画笔把人物头部受光区域涂亮,如图28。

<图27>

<图28>
18、新建一个图层,创建剪切蒙版,把前景色设置为橙黄色:#FECE48,用透明度较低画笔把人物左侧受光区域涂上前景色,如下图。

<图29>
19、新建一个图层,混合模式改为“颜色减淡”,创建剪切蒙版,用透明度较低画笔把人物边缘受光区域涂亮一点,如下图。

<图30>
20、按照之前的方法,给人物头部左侧区域渲染高光,过程如图31 - 34。

<图31>

<图32>

<图33>

<图34>
21、创建曲线调整图层,把RGB通道压暗一点,参数设置如图35,确定后创建剪切蒙版,再把蒙版填充黑色,然后用透明度较低柔边白色画笔把人物右侧背光区域涂暗一点,效果如图36。
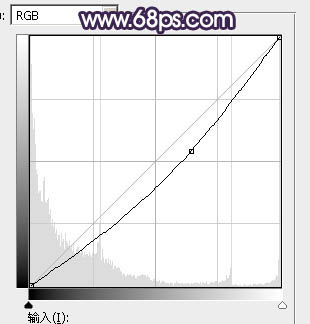
<图35>

<图36>
22、按Ctrl + Alt + 2 调出高光选区,按Ctrl + Shift + I 反选得到暗部选区,然后创建曲线调整图层,对RGB、红、绿、蓝通道进行调整,参数设置如图37 - 40,效果如图41。这一步把图片暗部稍微调亮,并增加蓝色。
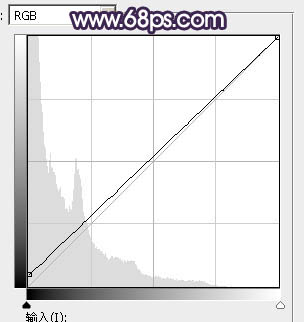
<图37>

<图38>

<图39>

<图40>

<图41>
23、新建一个图层,按Ctrl + Alt + Shift + E 盖印图层,选择涂抹工具,强度设置稍微小一点,然后把人物左侧天空与草地衔接区域涂抹自然。
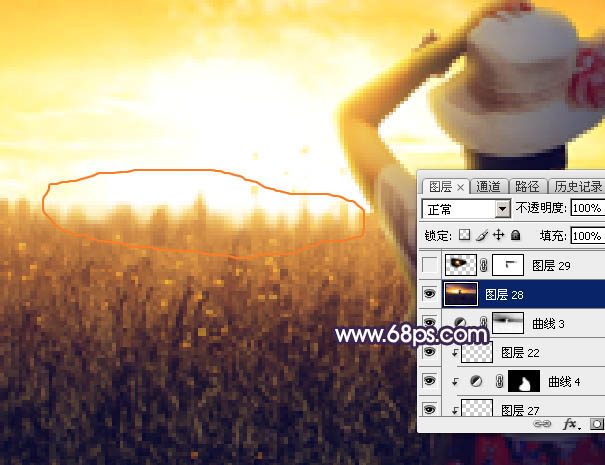
<图42>
24、给图片渲染一些光晕,效果如下图。

<图43>
最后给图片增加暗角,处理一下细节,完成最终效果。

学习 · 提示
相关教程







