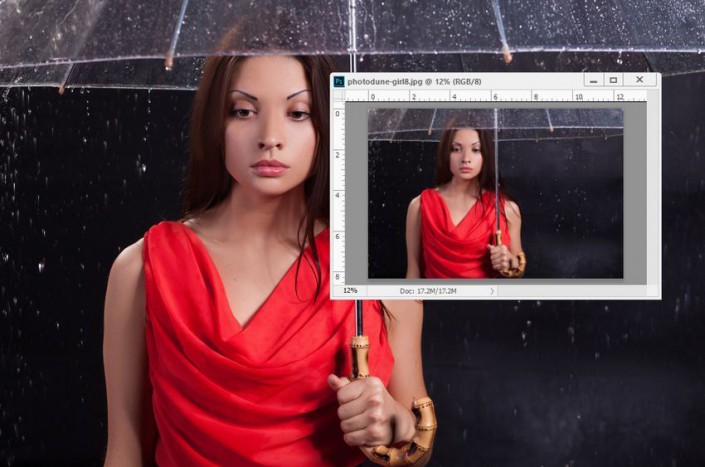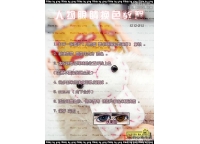雨景后期,调出通透的雨夜照片教程(7)
本篇翻译教程主要讲解雨景照片的后期处理,主要处理方法是先对人像进行精修,再换上城市夜景照片,把背景模糊处理,最后利用笔刷和背景素材修饰即可。教程运用了调整、换背景、溶图、笔刷修饰等技巧,推荐给大家学习了。
最终效果图

图00
教程素材:http://www.16xx8.com/photoshop/sucai/2016/k544051.html
1.修饰人像五官
Step 1
在Photoshop中创建新画布,尺寸设置为2000像素*1333像素,具体设置如下。
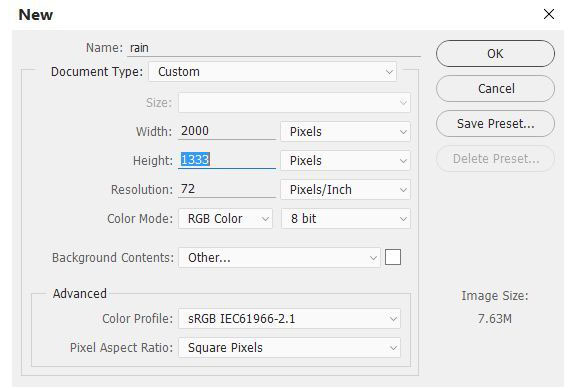
图01
Step 2
将人物素材打开,然后利用移动工具将人物移放到画布中。
Step 3
人物素材的五官尚算可以,但整体感觉跟场景气氛还是有点差距,下面需要做一些面部调整,比如微调五官位置、消除多余光效、局部调整五官细节,令人物脸部更与场景切合。在调整的过程中会同时保持原素材的光线方向(由右到左)。
选择人物图层,选用套索工具,将人物脸部选择起来。然后选择“滤镜>液化”,选择向前变形工具。从素材可以看到人物的眉毛太细,显得与眼睛距离很远,利用向前变形工具降低眉毛的位置,将嘴唇的位置要上移一点,将下巴拉长一点。
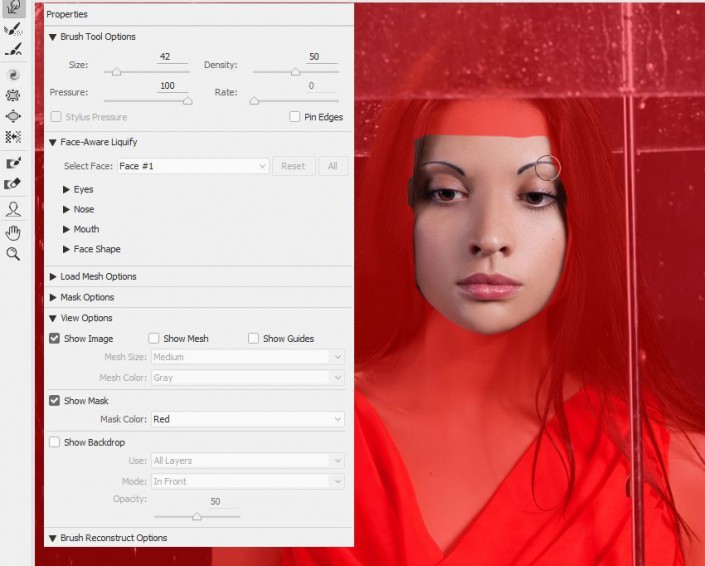
<点图片看大图>
图03
下图是调整前后的效果对比,是不是顺眼很多。

<点图片看大图>
图04
Step 4
利用液化工具后,人物右边眉毛出现多余部门,并且画面右侧背景中有些模糊不清的横线,这将会影响最终效果的。创建新图层,选择克隆工具将刚才说的位置处理掉。

<点图片看大图>
图05

<点图片看大图>
图06
Step 5
创建新图层,选择硬圆画笔,设置颜色为#080508,然后人物的眉毛处涂画,将眉毛变粗。效果如下。
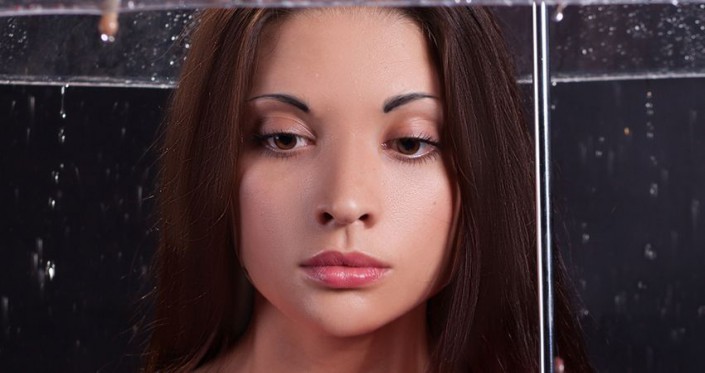
<点图片看大图>
图07
Step 6
创建新图层,设置混合模式为叠加100%,填充50%灰度。
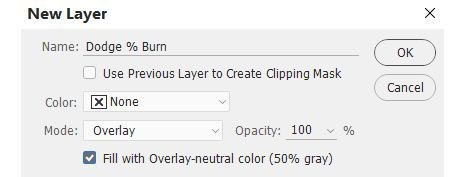
图08
下面继续细化、增强和锐化五官,选用加深减淡工具。人物的额头显得有点大,在左眼和眉毛之间有多余的亮光部分。选择加深工具将前额和眼眉间的亮光部分变暗,令额头显得小点,仿佛将额头收到头发后面。选择减淡工具将右手肘部分变亮(稍后会添加光线,看起来会比现在更加亮的)以及左肩部分。从下图可以看到正常模式的绘图位置,而转换到叠加模式就会出现调整效果。
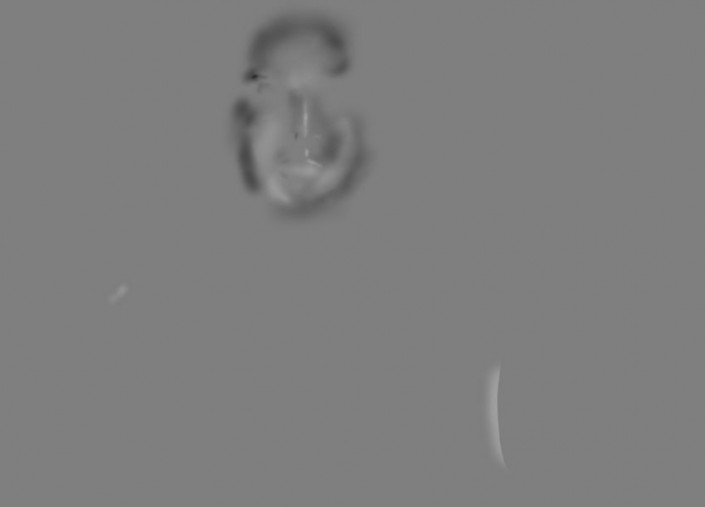
<点图片看大图>
图09

<点图片看大图>
图10
Step 7
创建新图层,选用中硬度圆画笔,加粗眼睫毛,令视点更集中在眼睛上。

<点图片看大图>
图11
Step 8
创建新图层,选择软画笔,设置颜色为#bc7783,涂画在嘴唇下方,令嘴唇变暗。设置图层混合模式为正片叠底,不透明度为30%。

<点图片看大图>
图12
到这里人像修饰工作就告一段落啦。可以从下面的对比看到修饰前后的效果对。修饰过程不是那么容易,需要花点时间和耐心进行操作,而结果是令人值得期待的。

<点图片看大图>
图13
2.添加基础色彩调整
Step 1
人像修饰完以后,就到背景颜色、亮度、对比度这些参数的调整了。选择“图层>新建调整图层>色相/对比度”,选择青色和蓝色,具体设置如下。调整蓝色和青色的表现效果是为了让画面更多彩,我们将会在最后一步看到效果。
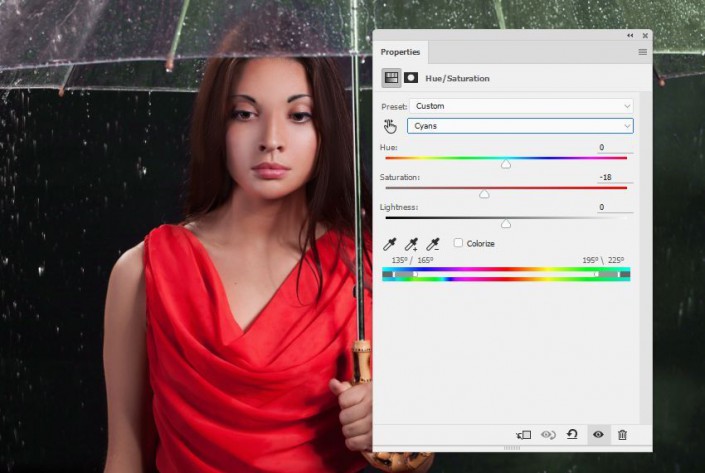
<点图片看大图>
图14
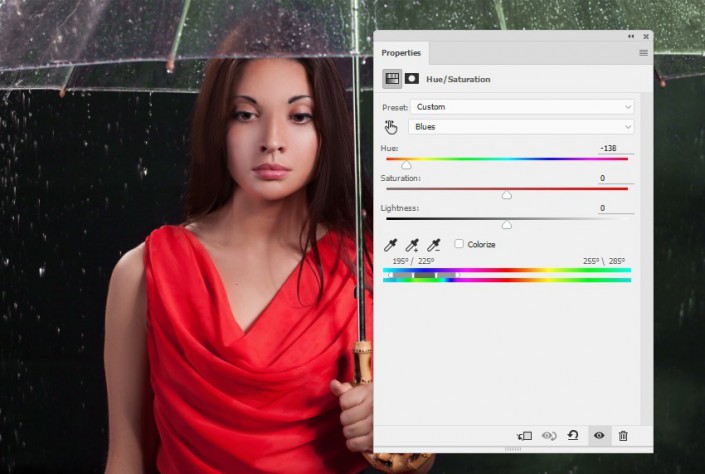
<点图片看大图>
图15
Step 2
选择“图层>新建调整图层>曲线”,添加曲线调整图层。在图层蒙版中用黑色画笔将除右臂外的区域遮蔽,如下图调整曲线,将右臂手肘部分调亮。
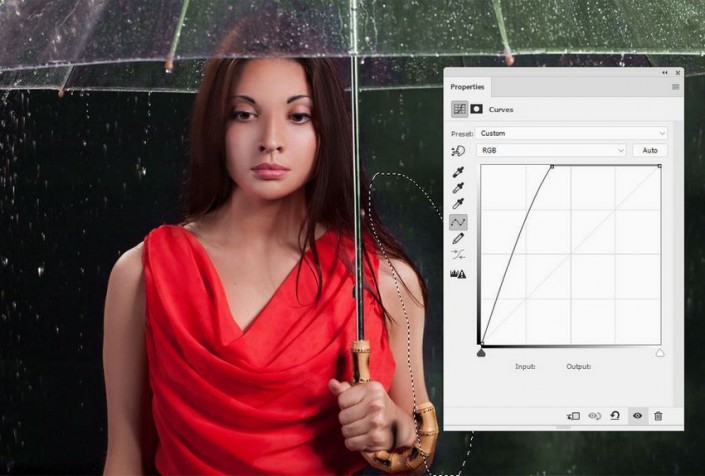
<点图片看大图>
图16
Step 3
创建另外一个曲线调整图层,将除左下角部分外的区域遮蔽,然后如下图调整曲线,将左下角调暗,令场景像是逐渐消失在黑夜中。
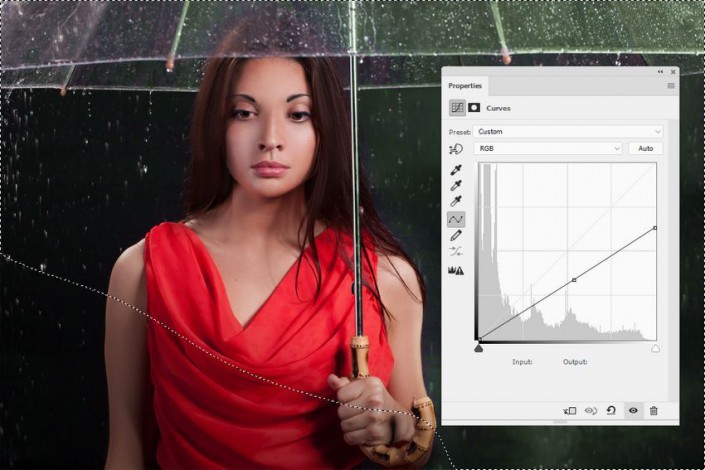
<点图片看大图>
图17
3.创建城市背景
Step 1
将城市素材打开,将它放到人像后面作为主背景。从前面的图像可以注意到,人像的雨伞带有雨滴,并且雨伞是半透明的,下面需要将雨伞以及雨滴融合到画布中。先将城市图层混合模式设置为颜色减淡、不透明度为100%。
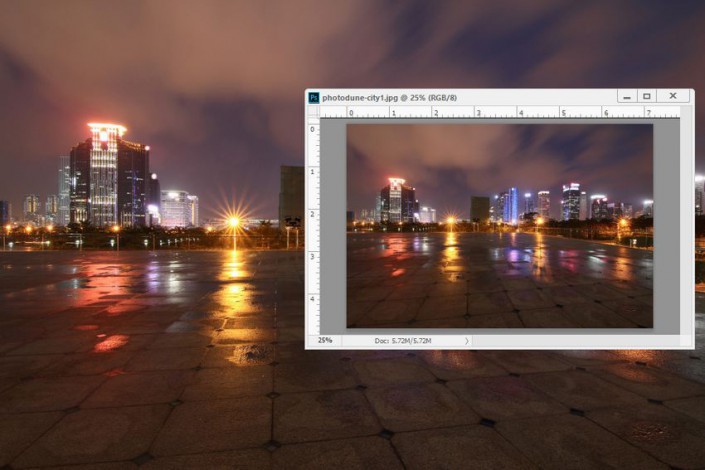
<点图片看大图>
图18

<点图片看大图>
图19
Step 2
先将调整图层以及城市图层隐藏起来。选择魔棒工具,选择人像和雨滴。

<点图片看大图>
图20
然后带着选取转换操作图层为城市图层,在图层面板中点击添加图层蒙版,效果如下。

<点图片看大图>
图21
选择软黑画笔,设置不透明度为30~35%,将头发和半透明雨伞中的背景显示出来。

<点图片看大图>
图22
Step 3
在城市图层中,选择“滤镜>模糊>高斯模糊”,设置半径为12像素,背景模糊起来,与人像形成镜头距离感。

<点图片看大图>
图23
Step 4
添加动感模糊,如下图设置垂直方向上模糊效果,更加符合雨滴下坠的视觉感受。
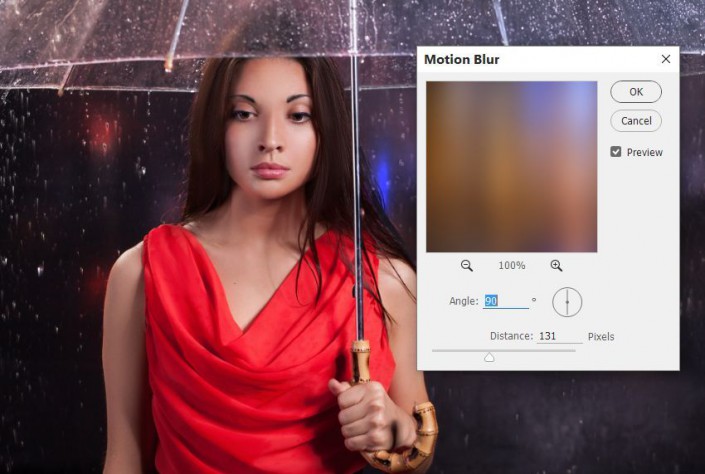
<点图片看大图>
图24
Step 5
复制城市图层,设置混合模式为屏幕、不透明度为100%。同时打开调整图层,这时利用软黑画笔重新修改蒙版,以控制调整效果。

<点图片看大图>
图25

<点图片看大图>
图26
Step 6
继续复制城市图层,设置混合模式为强光。这样会增加对比度,令人像和下雨效果在黑色背景中更加突出。

<点图片看大图>
图27

<点图片看大图>
图28
Step 7
添加色彩平衡调整图层,设置为剪贴蒙版,如下设置令色彩更加多样化。
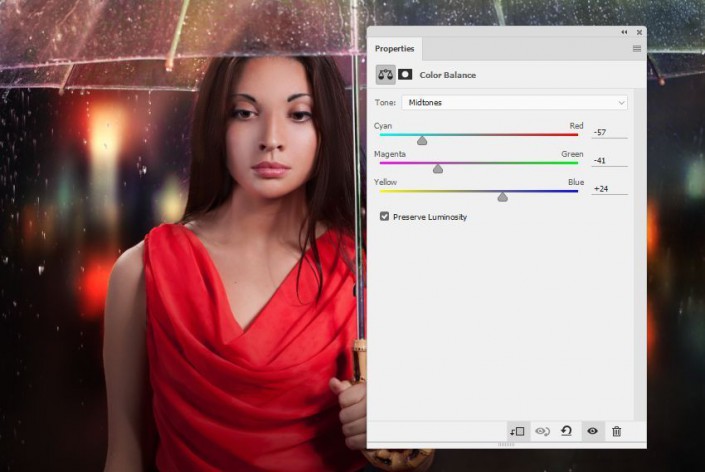
<点图片看大图>
图29
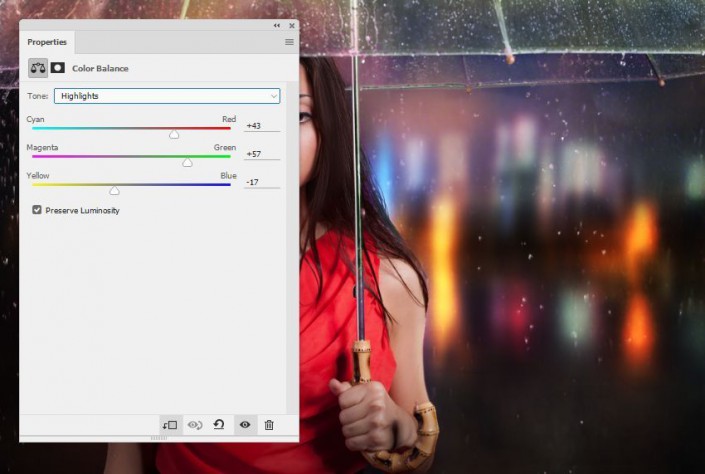
<点图片看大图>
图30
4.添加灯光效果
Step 1
将灯光素材放置在城市图层以及人像图层中间,灯光放置在画布上半部分,设置混合模式为屏幕100%。

<点图片看大图>
图31

<点图片看大图>
图32
Step 2
利用图层蒙版人像身上和脸上的灯光效果遮蔽,只留下头发两侧以及背景中的灯光效果。这样就能让背景更好地过渡到人像。

<点图片看大图>
图33
Step 3
对灯光图层应用高斯模糊和动态模糊,就如城市图层一样。
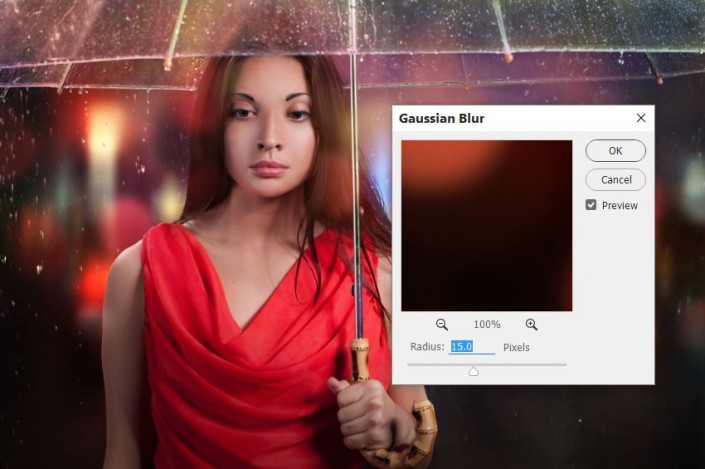
<点图片看大图>
图34
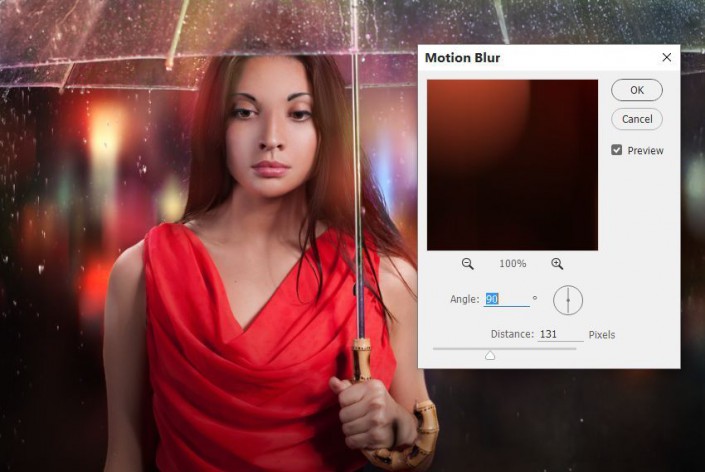
<点图片看大图>
图35
5.创建雨滴和雨景效果
Step 1
下面是创建雨景效果。首先创建新画布,设置大小为100*600像素,选择白色背景。选择硬画笔,按F5弹出属性面板,如下设置。
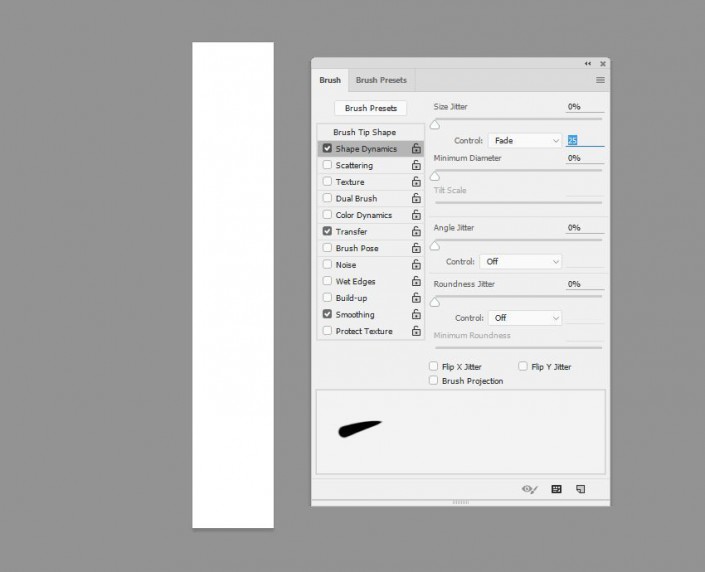
<点图片看大图>
图36
将前景色设置为黑色,按着Shift画一条直线,转换图层为智能对象。按Ctrl+T调出自由变换工具,如下图调整出雨滴状。
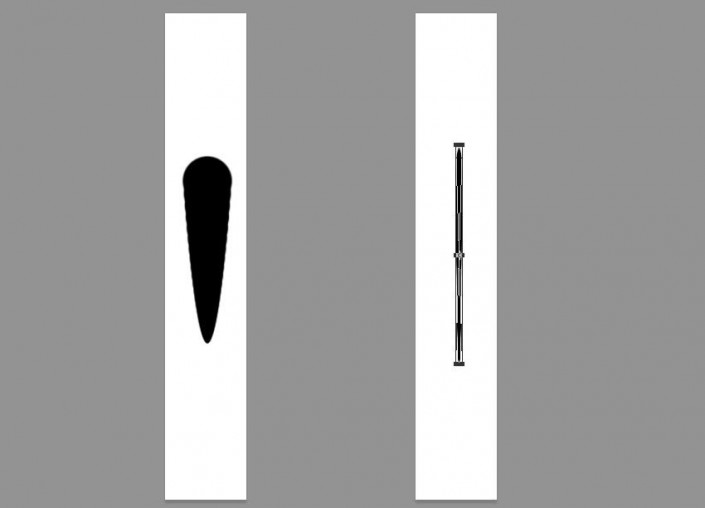
<点图片看大图>
图37
Step 2
对雨滴应用高斯模糊,设置半径为1像素。
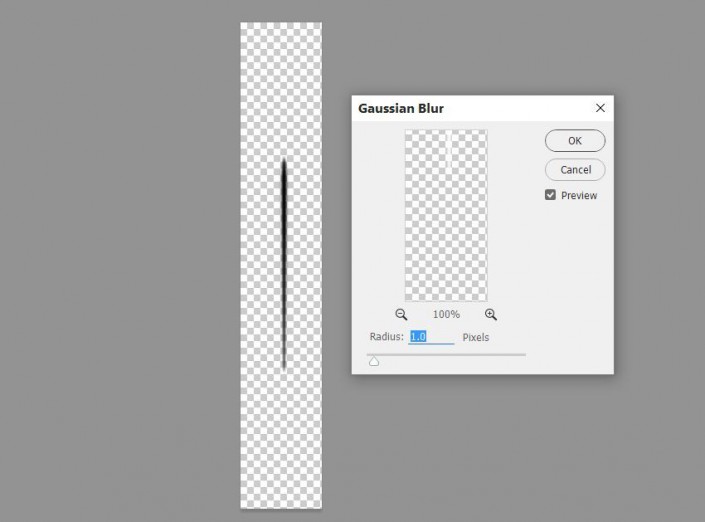
<点图片看大图>
图38
接着应用动感模糊,设置如下。
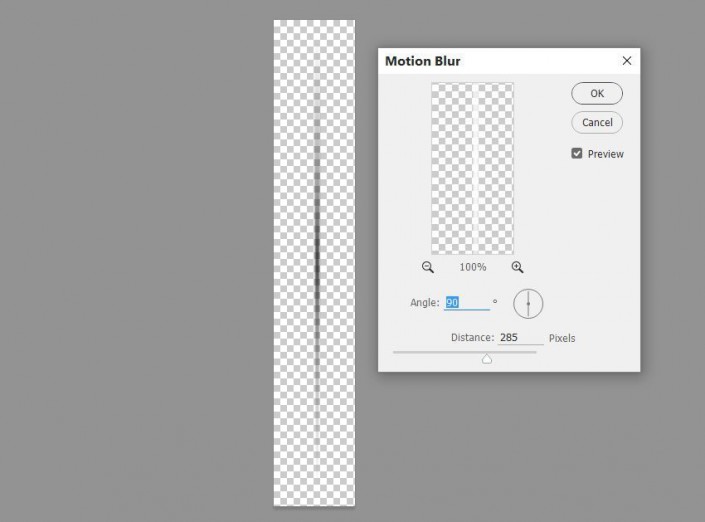
<点图片看大图>
图39
将白色背景隐藏起来,选择“编辑>定义画笔预设”,重命名后就生产雨滴画笔。
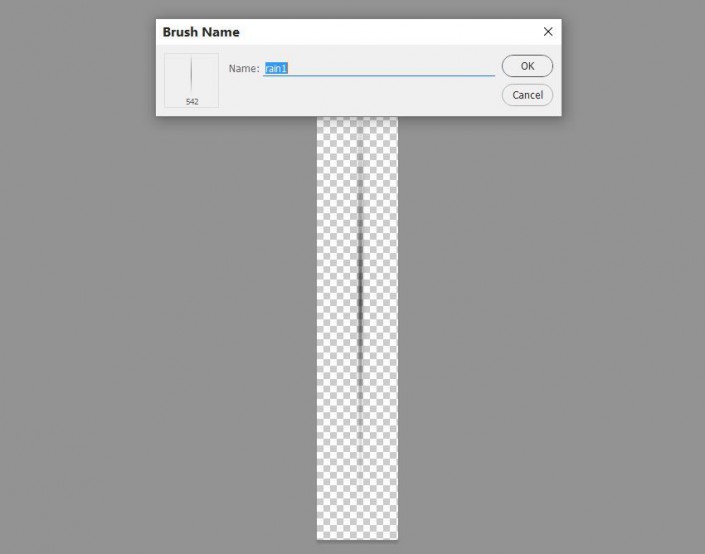
<点图片看大图>
图40
Step 3
回到主画布,全部图层的上面创建新图层,设置前景色为白色。选择雨滴画笔,如下设置。
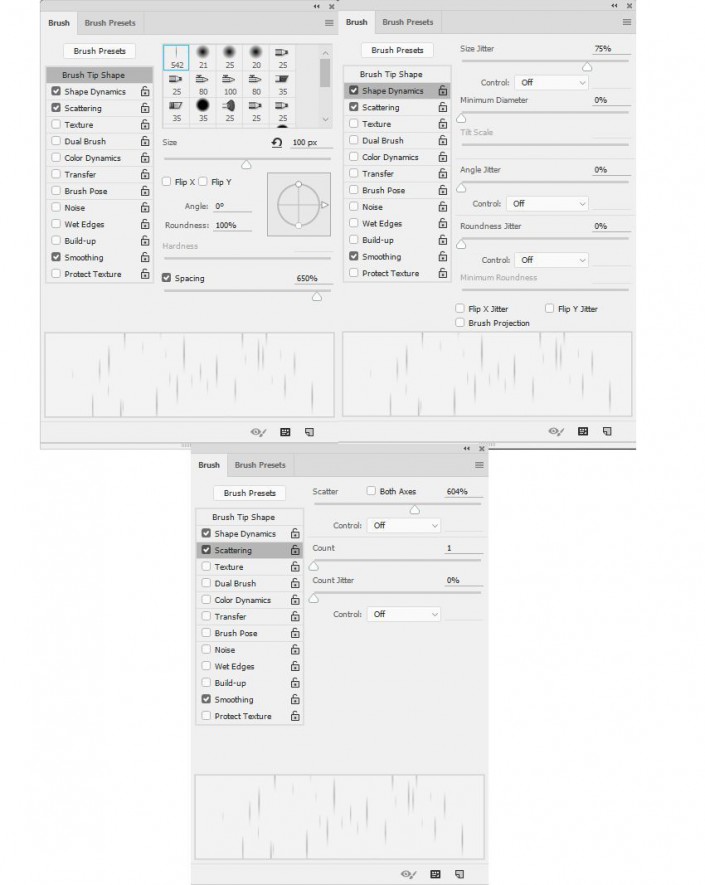
<点图片看大图>
图41
利用“[”和“]”迅速调整画笔大小,在画布上画出大小不一的雨滴,尽量营造真实的下雨场景效果。

<点图片看大图>
图42
Step 4
对雨滴图层应用高斯模糊,设置半径为1.5像素。

<点图片看大图>
图43
Step 5
另外创建两个新图层,同时如下设置雨滴画笔,让雨滴分别在雨伞两侧朝左、右漂。
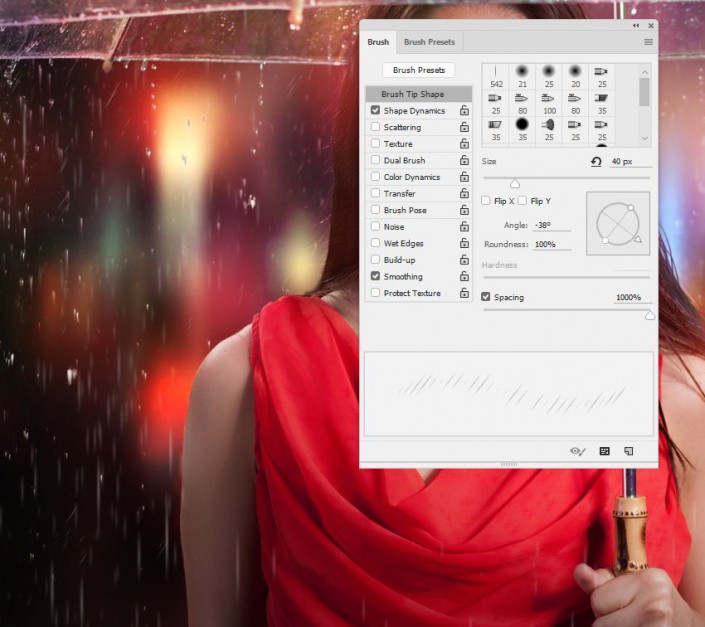
<点图片看大图>
图44
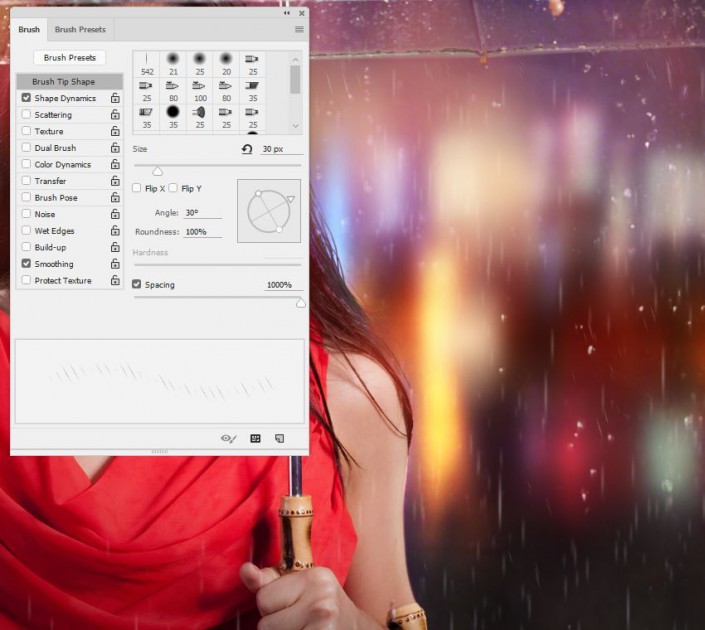
<点图片看大图>
图45
创建新图层,选择中硬度白色画笔,设置大小为2-4像素,绘画出沿雨伞下滴的雨水。降低画笔不透明为50-70%,令效果更佳。

<点图片看大图>
图46
Step 7
雨水如同人像、雨伞一样会受到背景光线的影响。创建新图层,除了人像图像隐藏全部图层,选择魔棒工具,将背景和雨滴选上,再按Ctrl+I反选选区。

<点图片看大图>
图47
选择软画笔,设置颜色为#f94a24,绘涂在雨滴上,特别是完全处于背景光线照射范围内的。设置图层混合模式为柔光100%。

<点图片看大图>
图48
Step 8
创建新图层,按Ctrl+Shift点击雨滴图层将雨滴载入选区,选择同样的画笔,对着悬挂在雨伞上的雨滴绘画,设置混合模式为柔光。

<点图片看大图>
图49

<点图片看大图>
图50
6.添加背景光效
Step 1
创建新图层,选用软画笔,设置颜色为#fec036、不透明为30-40%,沿着右手肘绘画,以显示背景颜色在手肘上的反映,设置混合模式为叠加。

<点图片看大图>
图51
Step 2
创建新图层,设置混合模式为叠加,选用软画笔,设置颜色为#e68e4d,在左肩绘画。

<点图片看大图>
图52
Step 3
用硬画笔,设置颜色为#bad6ff,如下图在头发侧添加蓝色,以符合背景蓝灯光效果。

<点图片看大图>
图53
Step 4
设置画笔颜色为#fde3ba,如下图绘画出黄色效果。

<点图片看大图>
图54
7.最终整体调整
Step 1
添加色彩平衡图层,中调和高光设置如下。
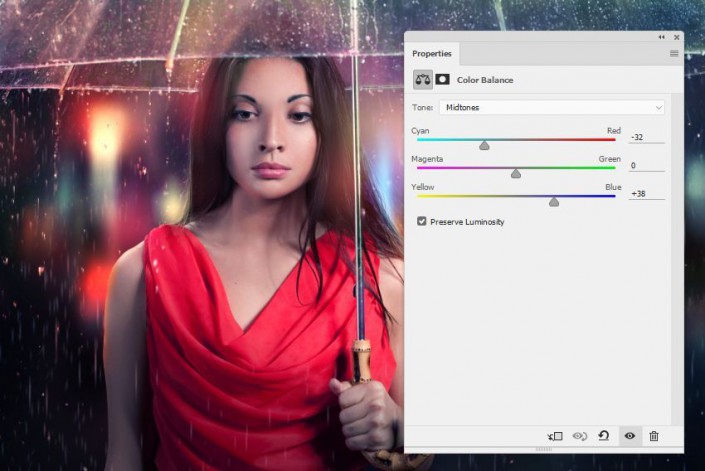
<点图片看大图>
图55
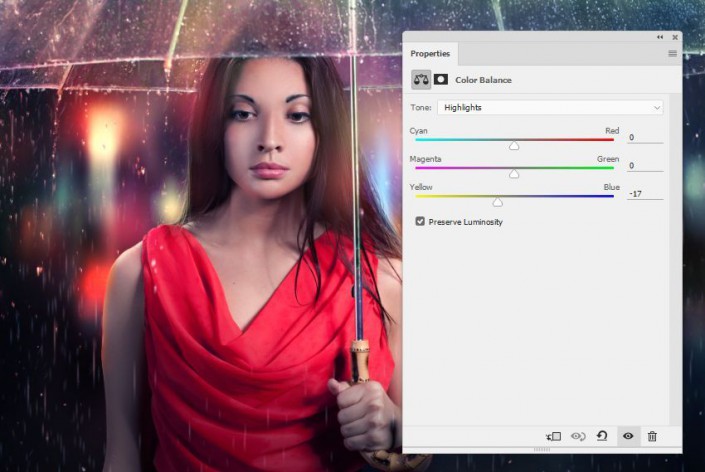
<点图片看大图>
图56
Step 2
添加颜色查找调整图层,设置3DLUT文件为Fallcolors.look。设置图层不透明度为50%。
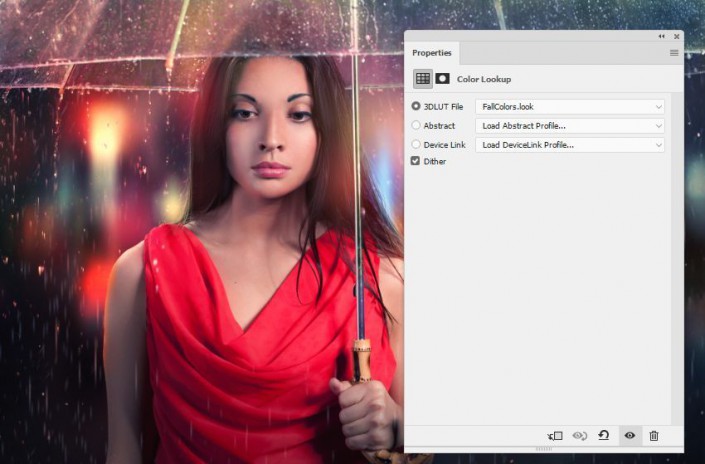
<点图片看大图>
图57
Step 3
添加照片滤镜调整图层,捡取颜色#1b9c85。
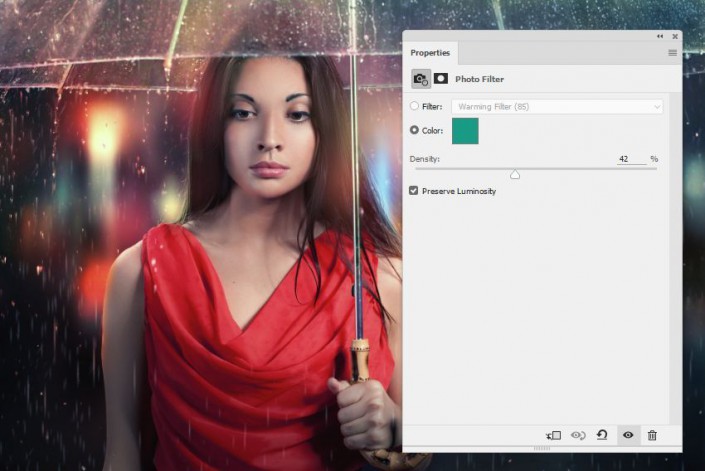
<点图片看大图>
图58
Step 4
添加曲线调整图层,稍微改变颜色和对比度效果。
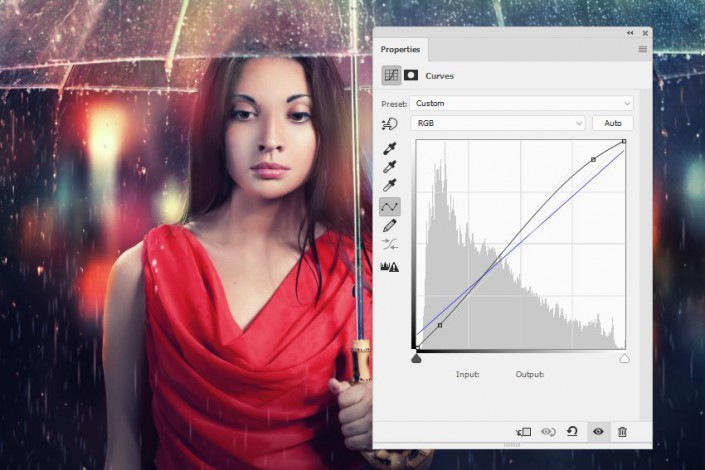
<点图片看大图>
图59
Step 5
添加色阶调整图层,将场景变暗。这里需要添加图层蒙版,将调整效果从头发去掉,显示出细节。
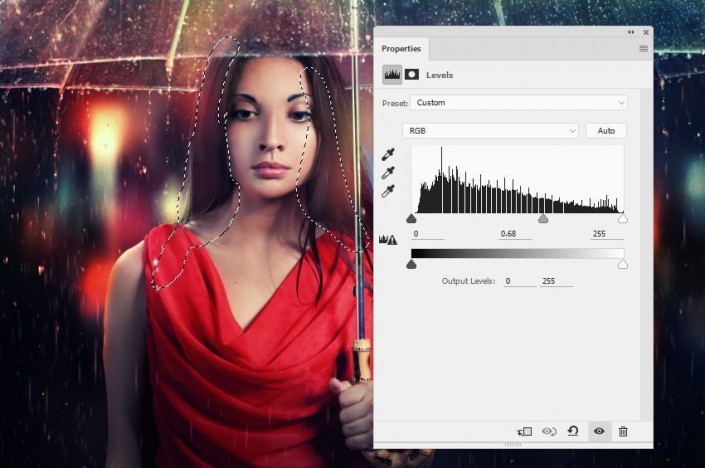
<点图片看大图>
图60
Step 6
添加自然饱和度调整图层,以此进一步增强效果。
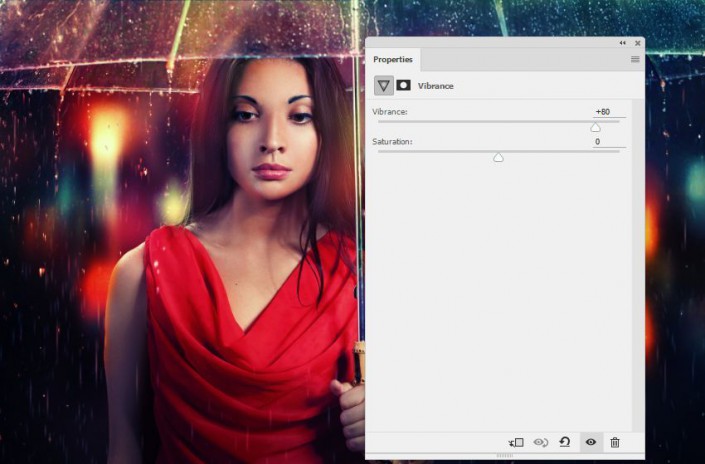
<点图片看大图>
图61
Step 7
最后,选择软黑画笔,将画布两顶角部分涂黑,增加阴影效果。改变图层混合模式为柔光100%。

<点图片看大图>
图62
小结
通过今天PS教程,可以了解到雨滴画笔、下雨场景的创建过程,以及合成过程需要注意补充背景光线对人像的影响,从而营造出逼真的场景效果。希望大家能从本次教程中有所收获,谢谢!
学习 · 提示
相关教程