人像磨皮,通过PS给人像进行超实用的精细磨皮(2)
来源:公众号
作者:PS教程photoshop设计
学习:12531人次
二次计算就是在Alpha1的图层上在计算一次!
7.在Alpha2图层上按住Ctrl键,鼠标左键单击图层名字前面的小图,出现虚线选区,然后按Ctrl+Shift+I选择反选
8.回到图层,在复制的图层基础上加双曲线http://www.16xx8.com/tags/38466/,然后用画笔工具在曲线的蒙版http://www.16xx8.com/tags/38847/上把模特的五官和头发擦出来
8.擦完之后盖印图层(盖印图层快捷键:Ctrl+Shift+Alt+E)
(盖印图层的作用就是在保留原有所有制作图层的基础上得到制作后的新图层,便于修改和返回)
9.盖印图层之后再回到通道,在蓝色通道的基础上复制新的蓝色通道,得到 蓝 副本2
10.在蓝色副本2上现在色阶,调好色值,快捷键:Ctrl+L,突出面部亮与暗的对比,
10.然后按住Ctrl键,鼠标左键单击图层名字前面的小图,出现虚线选区,然后按Ctrl+Shift+I选择反选
11.回到图层,在盖印图层上添加色阶和双曲线,整体调亮模特面部
12.调到自己满意的状态之后再盖印图层
13.盖印图层之后再次回到通道,继续复制蓝色通道,得到蓝色副本3
14.在蓝色副本的基础上选择双曲线(Ctrl+M),调到可以识别面部不均匀色斑
学习 · 提示
相关教程
关注大神微博加入>>
网友求助,请回答!
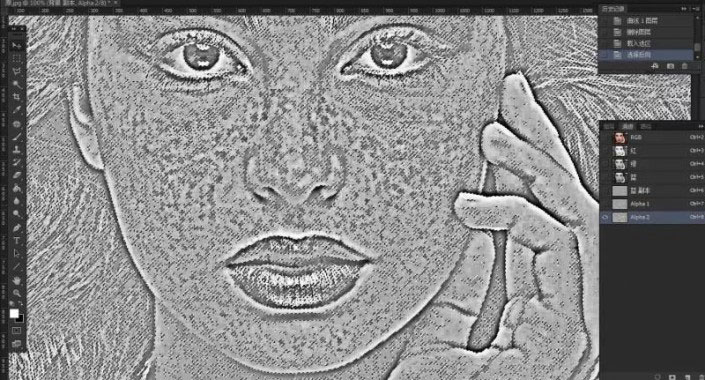
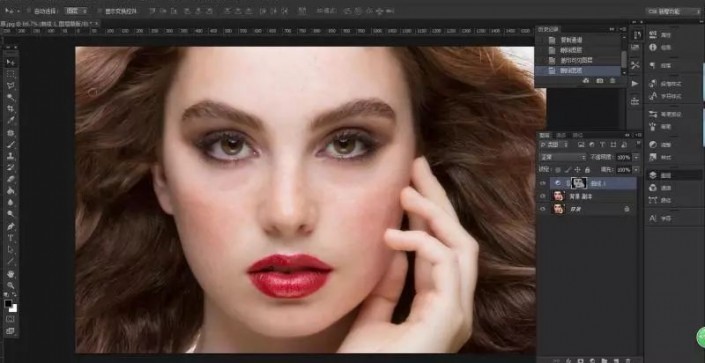

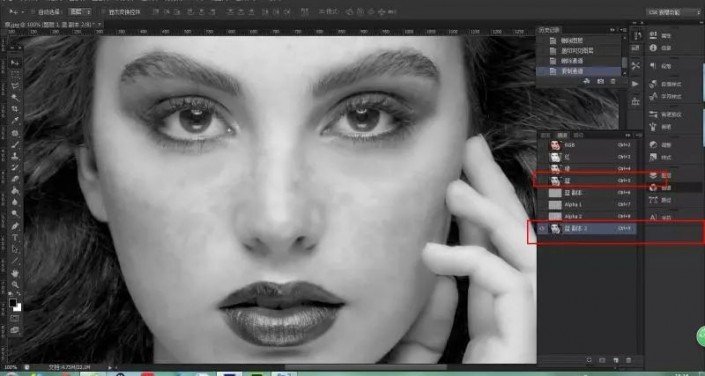
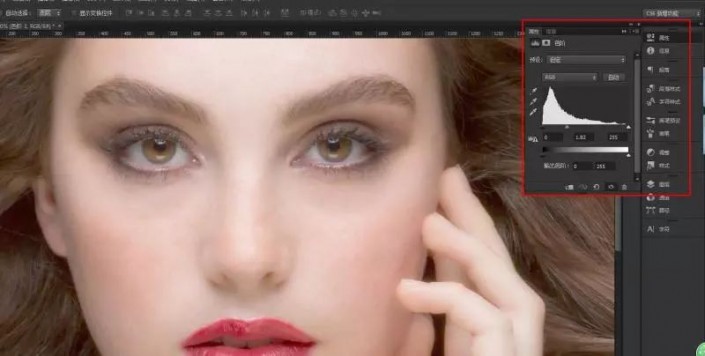
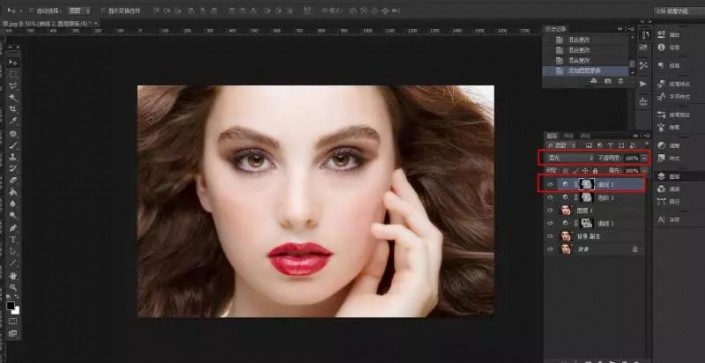
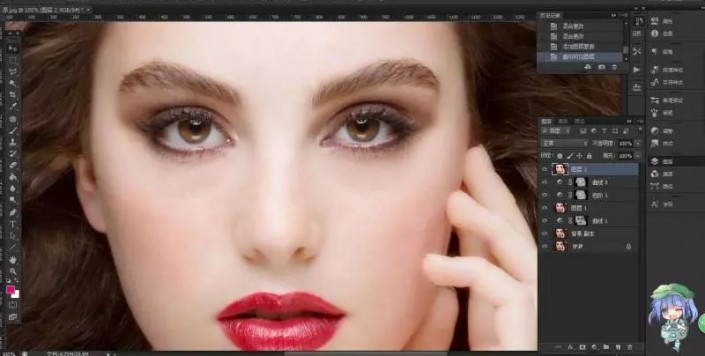


















![[PS CS3][ 小 凡 的 夏 天 ]](http://pic.16xx8.com/article/UploadPic/2007/10/26/200710268349123_lit.jpg)
