人像磨皮,通过PS给人像进行超实用的精细磨皮(3)
来源:公众号
作者:PS教程photoshop设计
学习:12531人次
16.计算之后按住Ctrl键,鼠标左键单击图层名字前面的小图,出现虚线选区,然后按Ctrl+Shift+I选择反选,然后回到图层,并使用双曲线继续调整面部明暗,
17.调到满意状态再次进行盖印图层,并复制盖印图层
18.在复制的盖印图层上选择双曲线,选择红色通道,然后将面部调整至红润。
19.然后选择混合模式—滤色,不透明度改为20%
(看到这里可能有的同学看不明白怎么曲线下面多出几个图层还有蒙版,是因为我观察发现鼻子的纹理不够清新,加了蒙版之后擦出盖印之前清晰的鼻子,多出来的图层是我怕双曲线滤色出现失误而多复制的,并无实际用途)
20.然后继续盖印图层,并复制盖印图层
21.将复制的盖印图层转换为智能对象http://www.16xx8.com/tags/34209/,(快捷键Ctrl+F5)
22.经转换为智能对象的图层进行高差反保留,然后混合模式选择线性光
(最后这一步是为了再次刻画模特五官和头发,使其面部清晰,发丝清晰有光泽)
最后,就变成这样啦
所谓精修,就是自己用心去对待所修人物的每一寸肌肤,一起动手来练习一下吧。
学习 · 提示
相关教程
关注大神微博加入>>
网友求助,请回答!

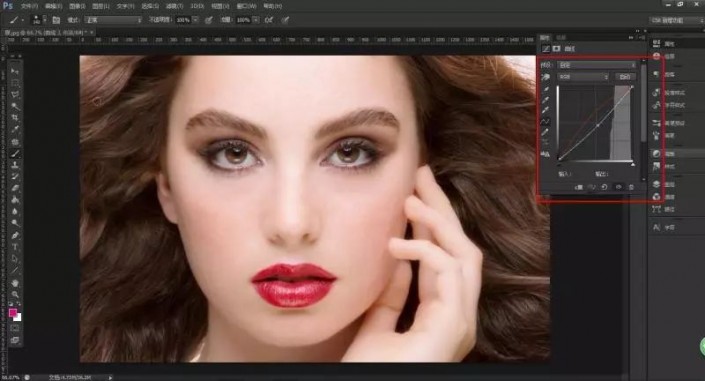
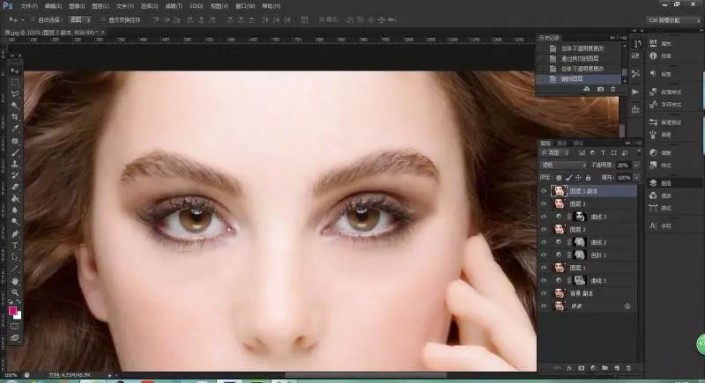
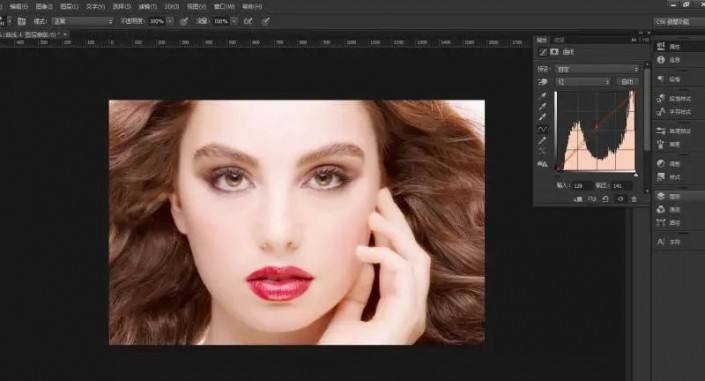
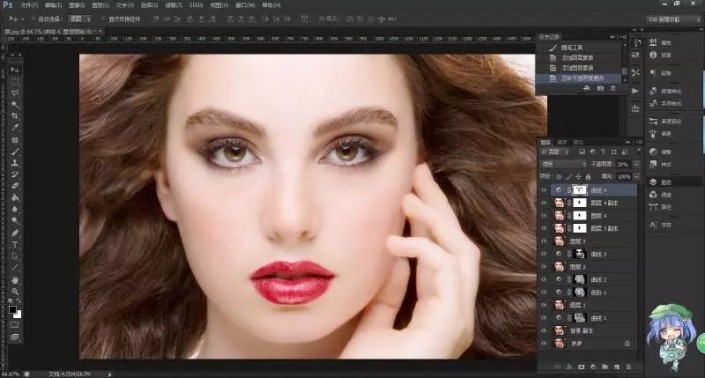
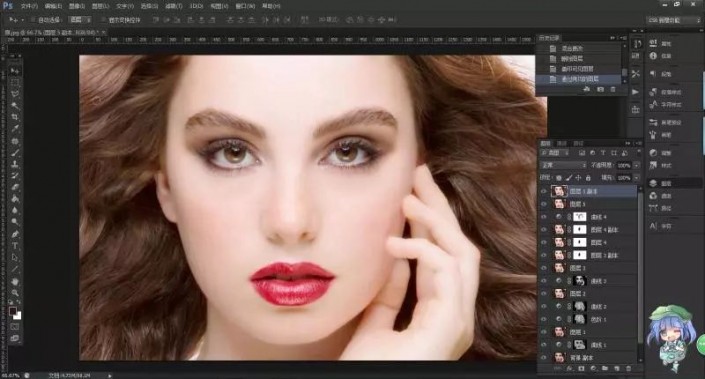
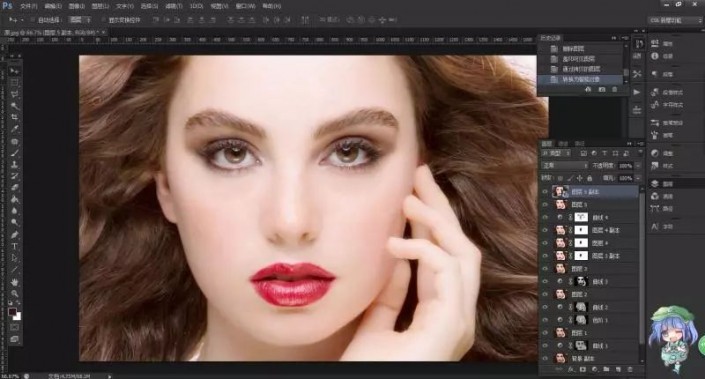
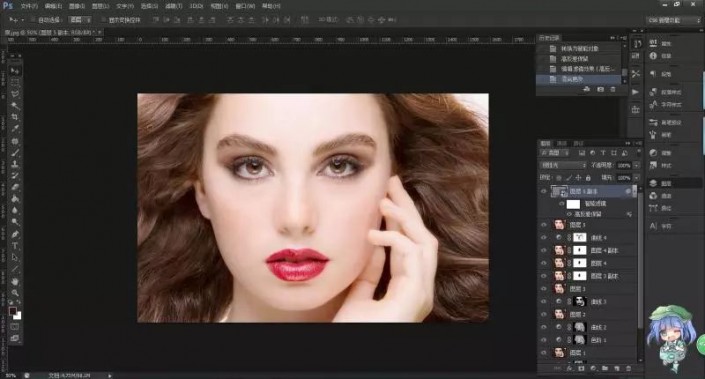
 想学更多请访问www.16xx8.com
想学更多请访问www.16xx8.com















![[PS CS3][ 小 凡 的 夏 天 ]](http://pic.16xx8.com/article/UploadPic/2007/10/26/200710268349123_lit.jpg)
