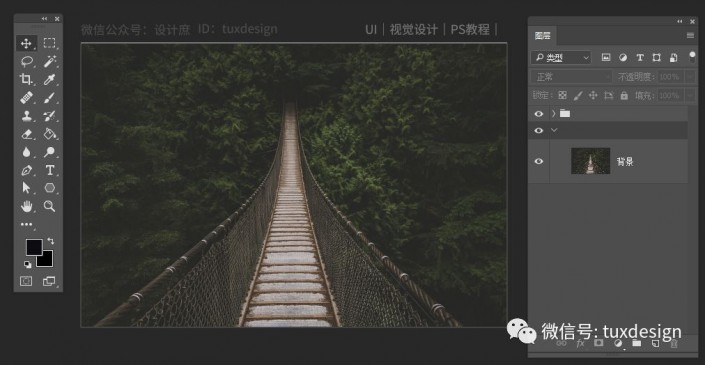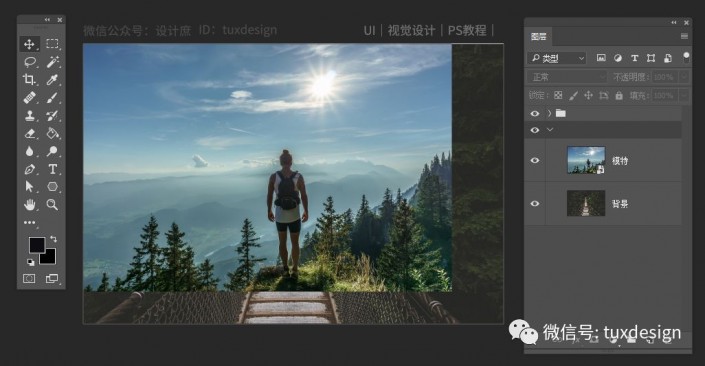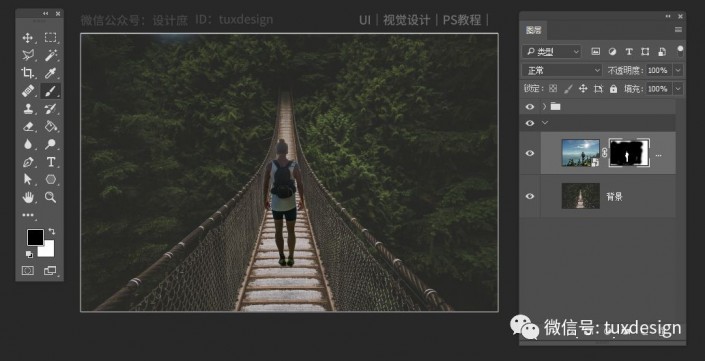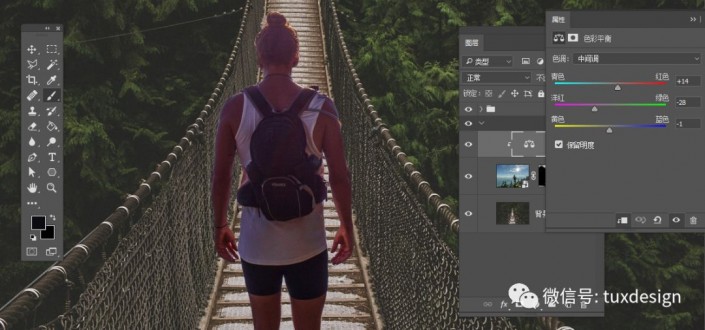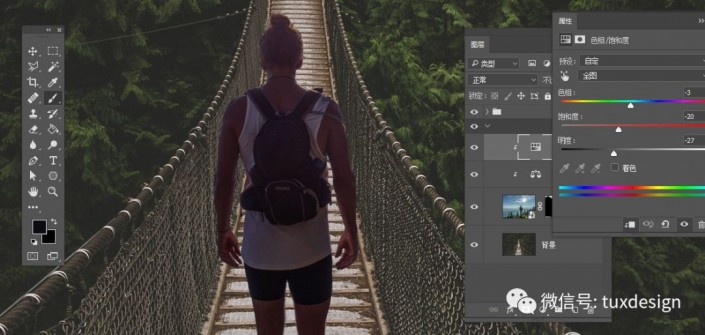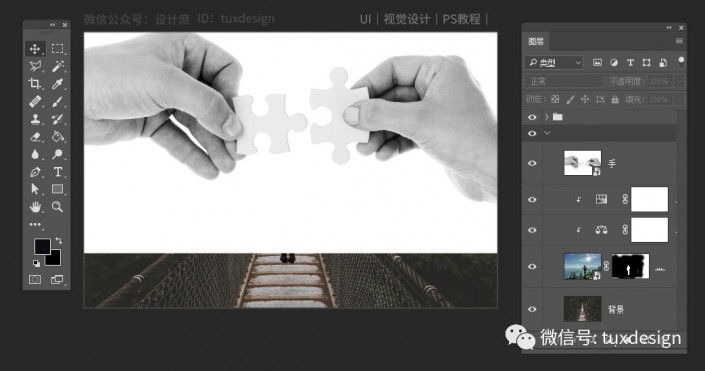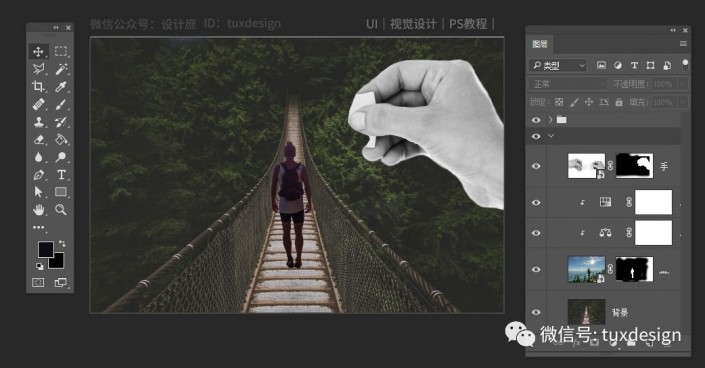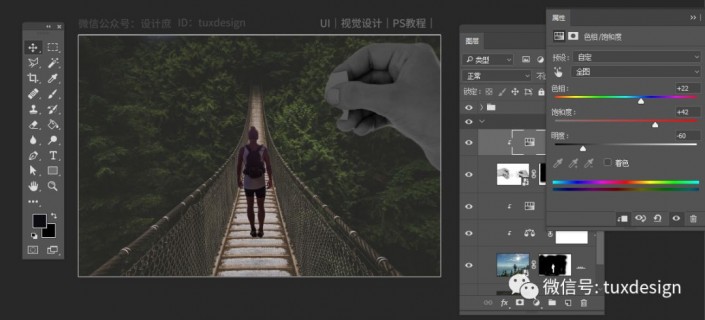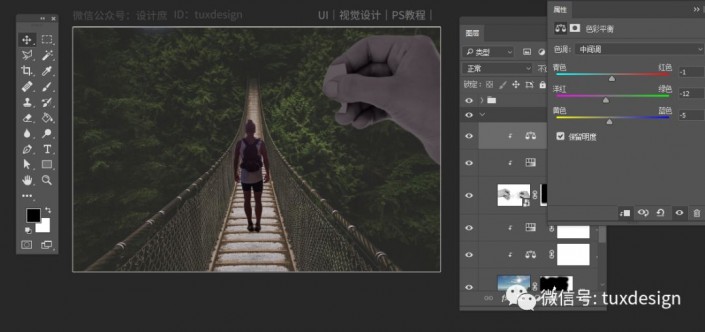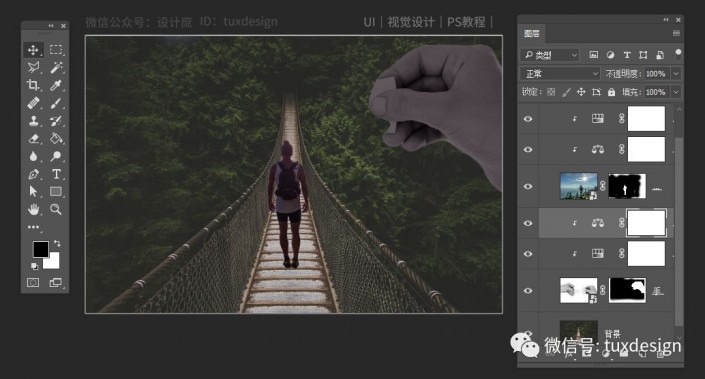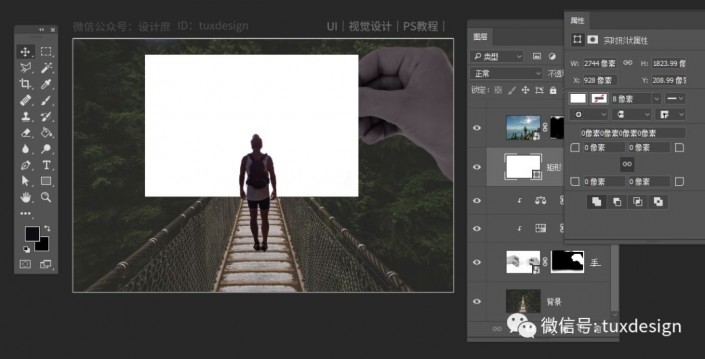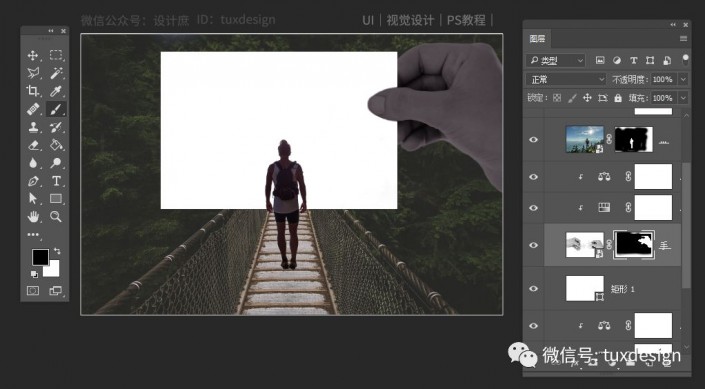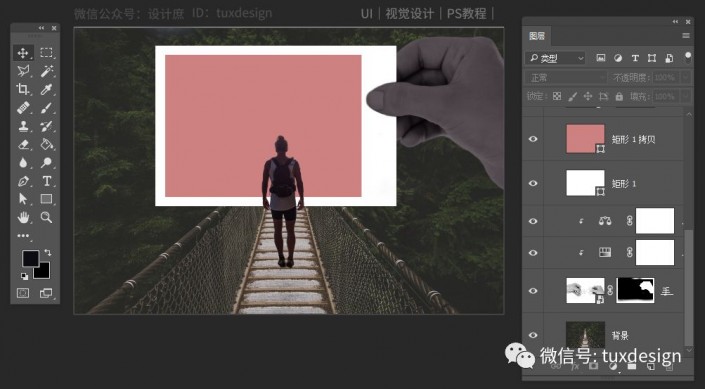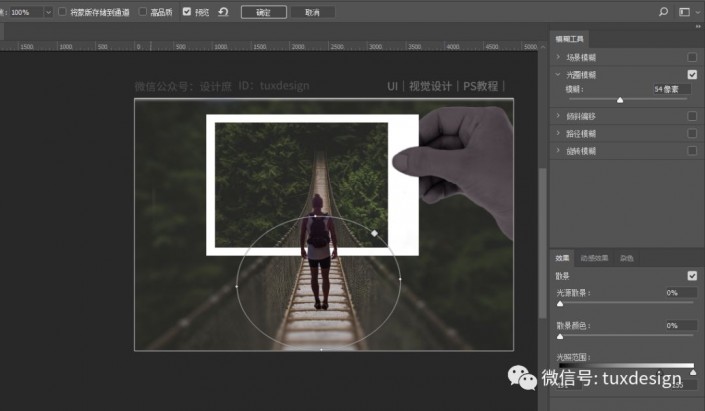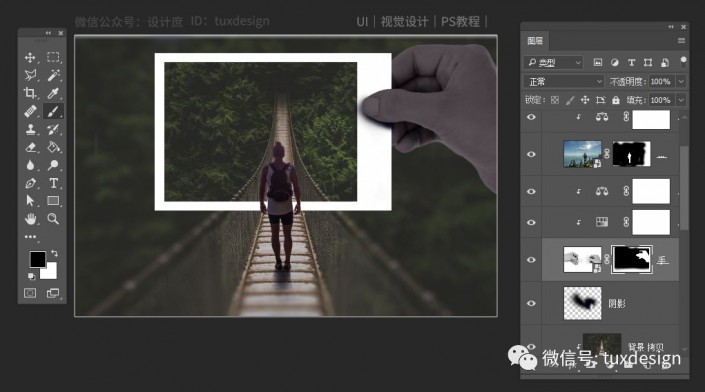创意照片,给自己的旅行照片添加创意拍立得边框(4)
教程通过PS给旅行照片添加一种创意拍立得边框效果,整个制作比较简单,主要通过图层蒙版http://www.16xx8.com/tags/38847/来进行制作,有同学们对蒙版不是太熟悉,其实蒙版就是蒙在照片上的一块板子,可以是黑板也可以是白板,就看你如何运用了,也是个很神奇的工具,可以制作很多效果超赞的图片,具体如何制作通过教程来学习一下吧。
效果图:
操作步骤:
第一步:打开小编心爱的PS,这算是废话了,找到我们的素材背影图片并打开,调整合适的比例大小,放置好位置,如图
第二步:选择模特图片,把图片拖动到我们的工作区中,调整图片的位置,让模特刚好站在桥上的位置,如图
第三步:选择模特图层,添加图层蒙版,把模特单独抠出来,如图
先添加图层蒙版,再选择画笔工具,在图层蒙版上涂抹,去掉多余的部份即可(慢慢修吧)
第四步:调整一下模特的颜色,添加色彩平衡调整图层,调整一下数值,如图
添加色相/饱和度调整图层,调一下数值,如图
第五步:把手图片拖动到我们的工作区域中,如图
给图层添加图层蒙版,把右边的手给保留下来,如图
调整一下它的颜色,添加色相/饱和度调整图层,如图
再添加一个色彩平衡调整图层,如图
第六步:先把图层顺序调整一下,如图
把模特图层移到最上层,颜色调整图层也一起移动,全部选中就可以直接移动了
第七步:选择矩形工具在模特图层下面画出一个矩形,新并且填充白色,如图
把手图层复制一层移到白色矩形图层上面,利用蒙版,处理一下,如图
第八步:选择白色矩形图层,复制一层,缩小一下,如图
第九步:选择背景图层,ctrl+j复制一层,移动到矩形图层的上面并建立剪切蒙版,如图
第十步:选择最下面的背景图层,添加滤镜,选择模糊——模糊画廊——光圈模糊,如图
第十一步:添加相应的阴影,新建空白图层,使用画笔工具添加即可,如图
完成:
拿起你的旅行照来进行制作一下吧,相信你会做的更好。
 新手学PS请到:www.16xx8.com
新手学PS请到:www.16xx8.com