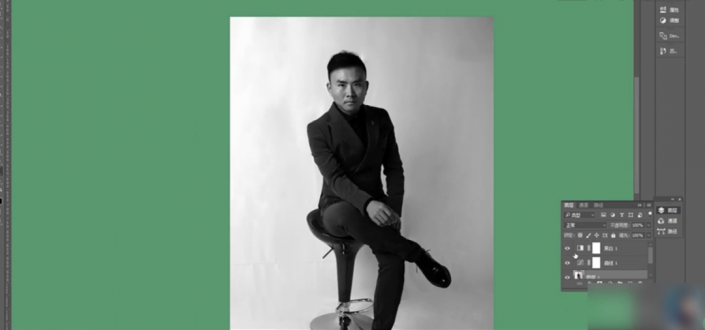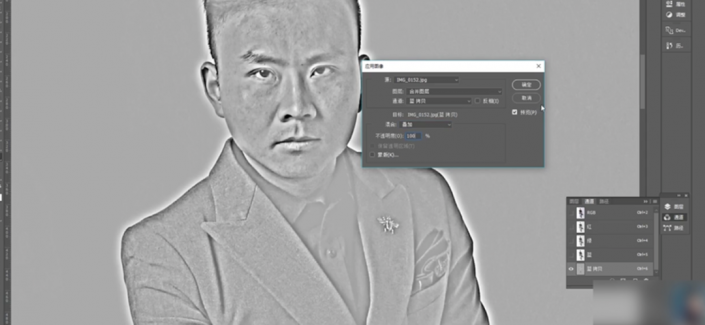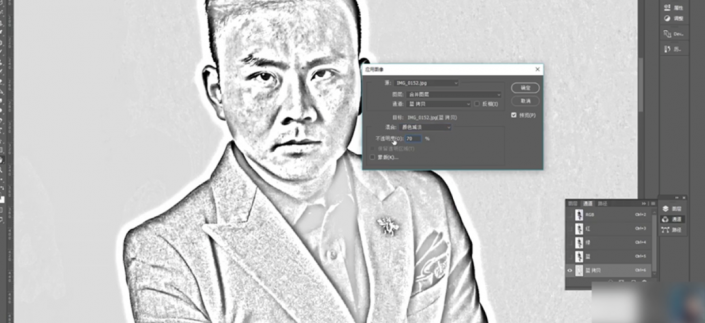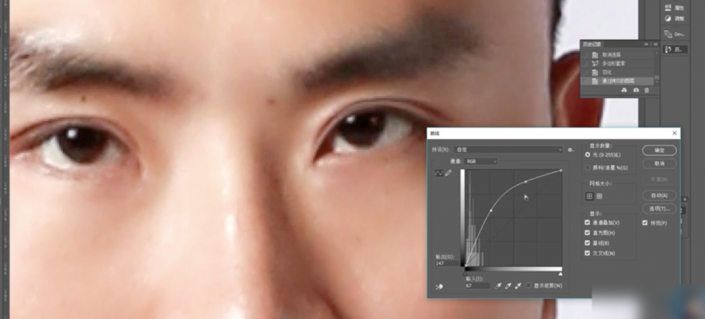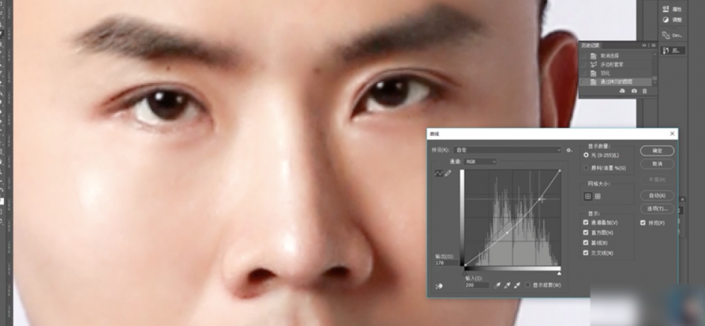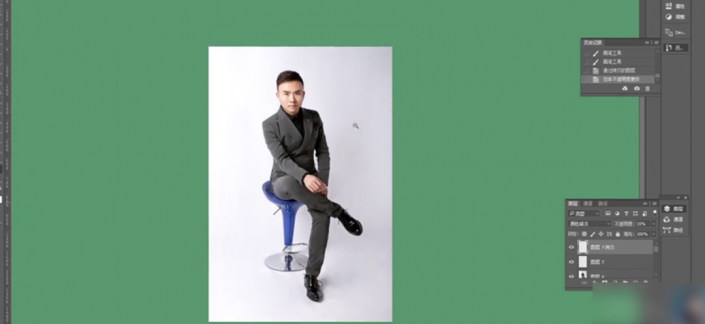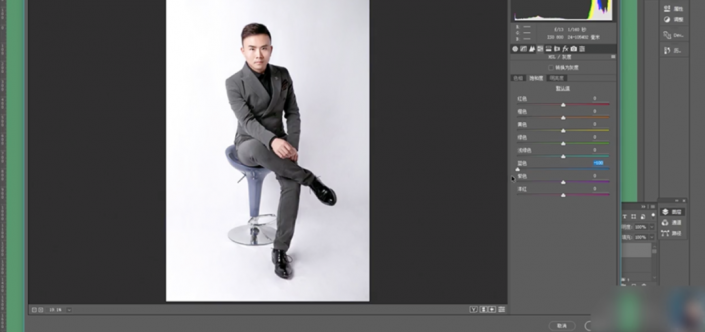人像修图,通过PS打造男士时尚感效果照片(4)
打造男士时尚感效果,制作的步骤有点上,慢工出细活,我们会一步步的通过调整达到效果图这样,首先需要通过曲线来进行一个调节,把背景的褶皱还需要去掉,因为素材不是高清,制作起来不是那么的方便,只要耐心的去制作,还是可以很好的完成,调整人物面部肌肤,白白白,慢慢的你会发现,时尚感出来了 ,具体如何做一起来学习一下吧。
效果图:
素材:

操作步骤:
1[打开]PS软件,[打开]素材文档,[复制]图层。具体效果如图示。
2[新建]曲线图层,具体参数如图示。具体效果如图示。
3[新建]黑白图层,参数默认,[选择]图层1,使用[修补工具]修复背景瑕疵细节。具体效果如图示。
4[删除]调整图层,单击[滤镜]-[Camera Rawhttp://www.16xx8.com/photoshop/jiaocheng/2015/136179.html滤镜],单击[基本],具体参数如图示。具体效果如图示。
5单击[HSL]-[饱和度],具体参数如图示。具体效果如图示。
6单击[明亮度],具体参数如图示。具体效果如图示。
7.单击[效果],具体参数如图示。具体效果如图示。
8单击[细节],具体参数如图示。具体效果如图示。
9[复制]蓝色通道,单击[滤镜]-[其他]-[高反差保留]值10。单击[图像]-[应用图像],具体参数如图示。具体效果如图示。
10重复应用图像操作一次,参数不变。单击[图像]-[应用图像],具体参数如图示。具体效果如图示。
11使用[画笔工具],[颜色]白色,涂抹除皮肤以外的所有区域。按[Ctrl+I]反相,按Ctrl单击图层[载入选区],[返回]图层面板,[新建]曲线图层,具体参数如图示。具体效果如图示。
12按[Ctrl+Alt+Shift+E]盖印图层,[复制]图层,单击[滤镜]-[模糊]-[高斯模糊],具体参数如图示。具体效果如图示。
13添加[图层蒙版http://www.16xx8.com/tags/38847/],使用[画笔工具]涂抹人物区域。[图层模式]滤色,[不透明度]36%。按[Ctrl+Alt+Shift+E]盖印图层,使用[套索工具]套选头发区域,按[Ctrl+J]复制图层,按[Ctrl+T]-[变形],调整头发整体形状至合适的效果。具体效果如图示。
14[选择]关联图层,按[Ctrl+E]合并图层。使用相同的调整人物头部形体细节并将图层与盖印图层合并。具体效果如图示。
15使用[套索工具]套选左眼光斑选区,按[Ctrl+J]复制图层,移动至右眼合适的位置,使用[套索工具]套选多余的区域,按[Delete]删除。具体效果如图示。
16[选择]盖印图层,使用[套索工具]套选眼球内部合适大小的选区,按[Ctrl+M]打开曲线,具体参数如图示。
17使用相同的方法调整眼睛光源细节,根据调整思路,使用之前相同的方法调整人物形体细节,使用相同的方法修复人物瑕疵细节。具体效果如图示。
18按[Ctrl+Alt+Shift+E]盖印图层,使用[套索工具]套选修复区域,按[Ctrl+J]复制图层,按[Ctrl+T]-[变形],再次调整人物形体细节。具体效果如图示。
19[选择]关联图层,按[Ctrl+E]合并图层。使用[修补工具]修复皮肤瑕疵细节,使用[套索工具]套选面部暗部区域,按[Ctrl+J]复制图层,按[Ctrl+M]打开曲线,具体参数如图示。具体效果如图示。
20使用[橡皮擦工具]涂抹暗部细节,[选择]关联图层,按[Ctrl+E]合并图层。[新建]图层,[图层模式]颜色减淡,使用[画笔工具],调整大小和属性,[颜色]咖啡色,涂抹人物头发。具体效果如图示。
21按[Ctrl+M]打开曲线,具体参数如图示。具体效果如图示。
22[不透明度]75%,使用[橡皮工具]涂抹头发细节。使用[画笔工具],选择深咖色,涂抹头发深色区域。[复制]图层,[不透明度]15%。具体效果如图示。
23按[Ctrl+Alt+Shift+E]盖印图层,[新建]曲线图层,具体参数如图示。具体效果如图示。
24[新建]色彩平衡图层,选择[中间调],具体参数如图示。具体效果如图示。
25选择[阴影],具体参数如图示。具体效果如图示。
26选择[高光],具体参数如图示。具体效果如图示。
27按[Ctrl+Alt+Shift+E]盖印图层,单击[滤镜]-[锐化]-[USM锐化],具体参数如图示。具体效果如图示。
28[复制]图层,单击[滤镜]-[Camera Raw滤镜],单击[HSL]-[饱和度],具体参数如图示。具体效果如图示。
29[选择]关联图层,按[Ctrl+E]合并图层。使用[修补工具]和[仿制图章工具]修复画面多余的元素。具体效果如图示。
30最终效果如图示。
经过精修后的照片有一种成功男士的派头,哈哈,通过具体的教程来学习一下吧,相信同学们可以做的更好。
学习 · 提示
相关教程
 想学更多请访问www.16xx8.com
想学更多请访问www.16xx8.com