ps制作古典风格的油画特效(4)
来源:摄影社区 作者:闲云远鹤
作者:
学习:10228人次

第一步:
给作品定一个标题。作品标题是创作中的重要组成部分,文字不要过于直白,不要简单地重复图像上的信息,要挖掘图片放射的信息,给作品赋予思想。

第二步:
(1)将摄影素材在painter中打开,用油画笔绘制一个抽象的底纹。
(2)如果没有painter软件的朋友,可以用ps制作,先用画笔绘制,再将此层复制,执行图层样式中的“斜面浮雕”;再将第一层建蒙板隐约擦去一部分,也可制作复杂油画底纹。
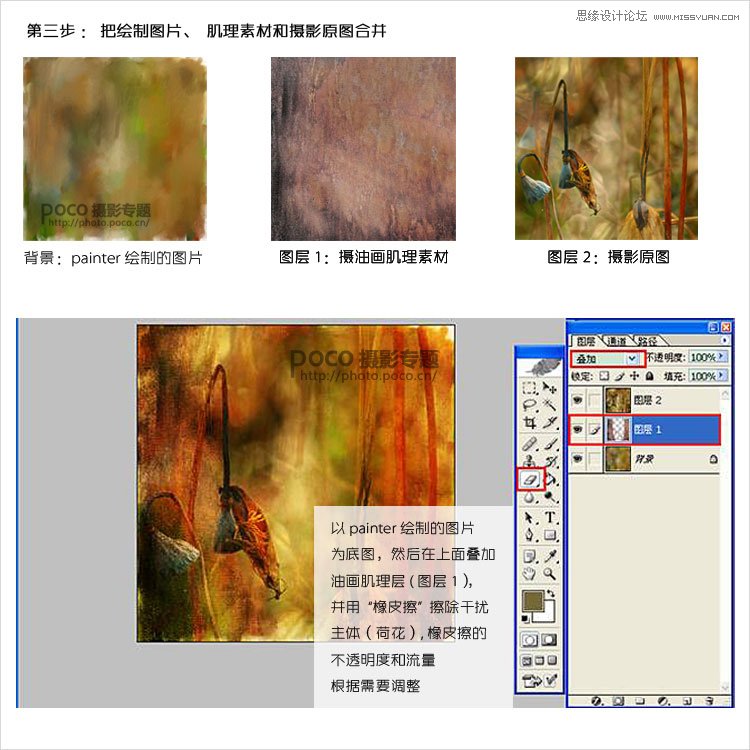
第三步:
以painter绘制的图片为底图,然后在上面叠加油画肌理层(图层1),并用“橡皮擦”擦除干扰主体(荷花),橡皮擦的不透明度和流量根据需要调整。
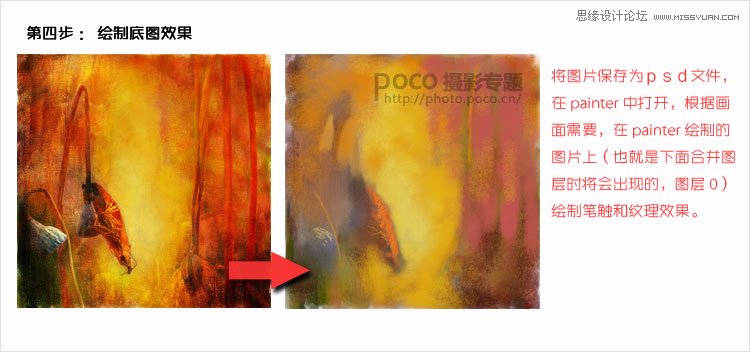
第四步:
将这三张图片在ps中打开。摄影作品放在最上,油画肌理第二层,painter绘制的放在最下,合成模式见图。

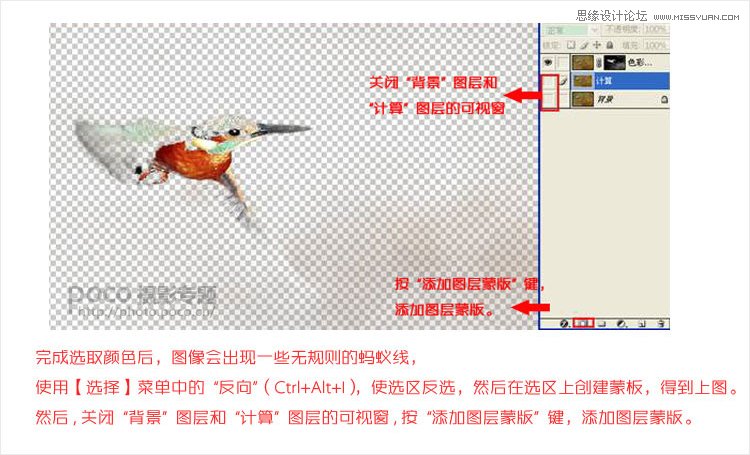
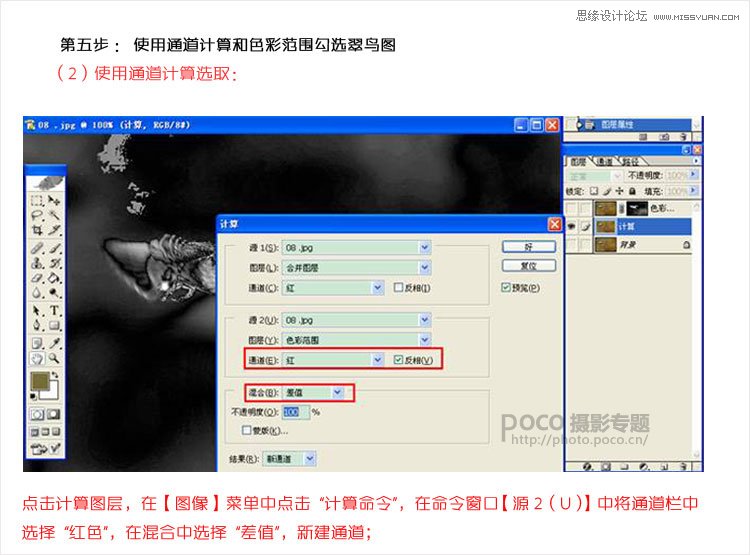
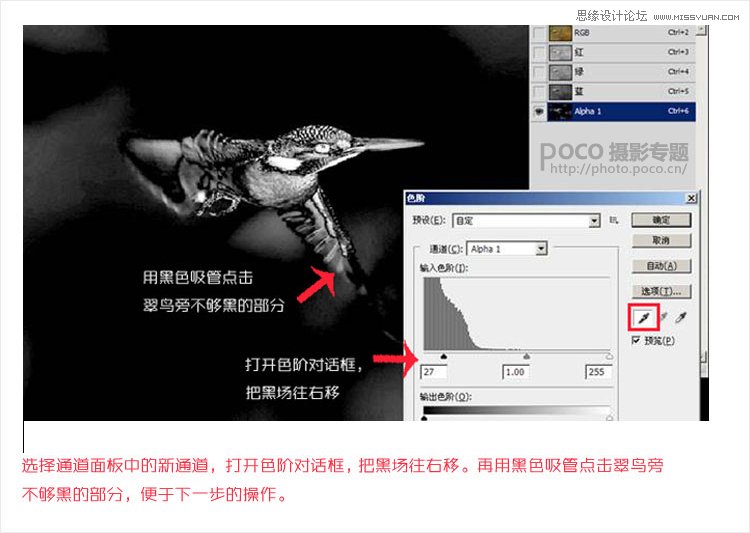
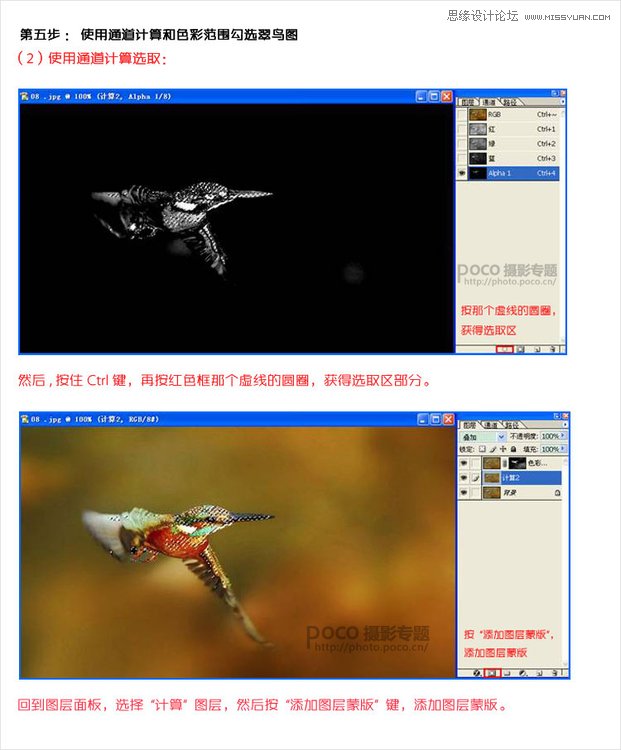
1)然后按住Ctrl键,再按红色框那个虚线的圆圈,获得选取区部分。
(2)回到图层面板,选择“计算”图层,然后按“添加图层蒙版”键,添加图层蒙版。
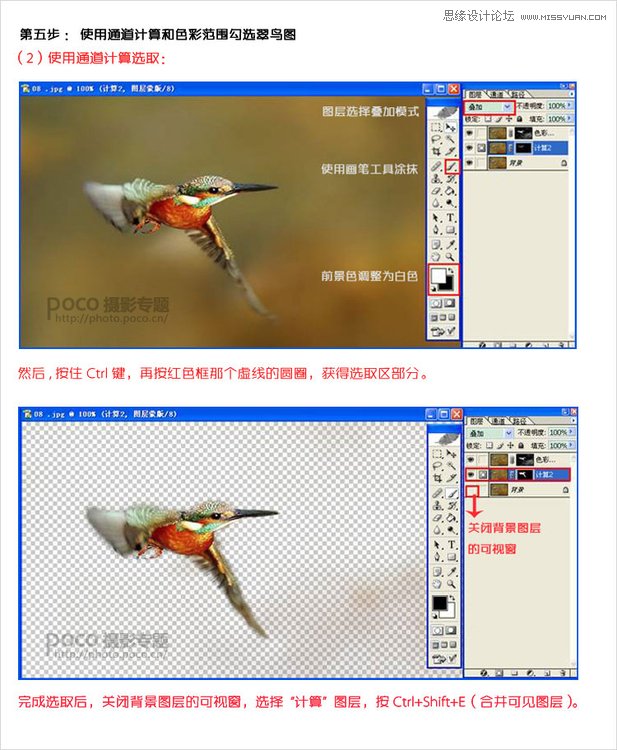
(1)用画笔工具,前景色调整为白色,模式选为叠加,在翠鸟上仔细涂抹,涂抹时会发现,被涂抹的地方,颜色会变深的(颜色变深后,意味着范围被选取了,如果涂抹过程中发现多涂了,可以把画笔变成黑色,在多涂抹的地方涂一下,就会取消选取了。)
(2)完成选取后,关闭背景图层的可视窗,选择“计算”图层,然后按Ctrl+Shift+E(合并可见图层)。
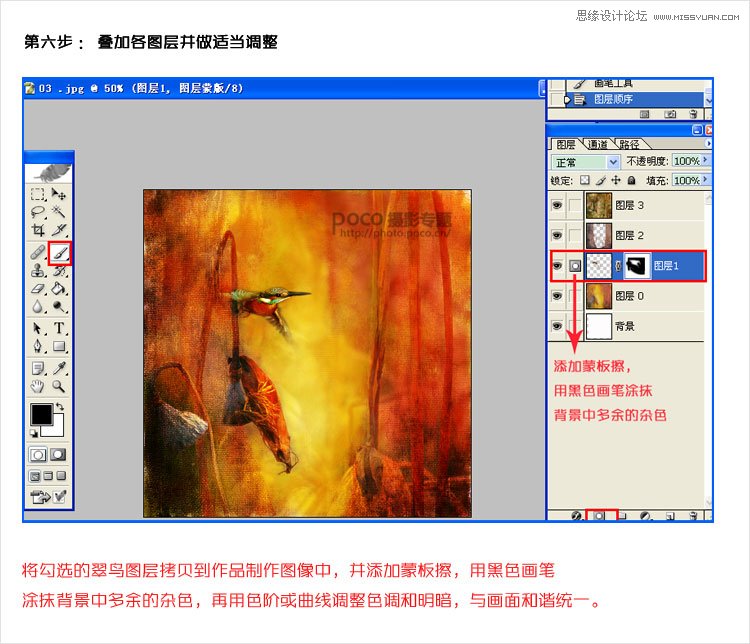
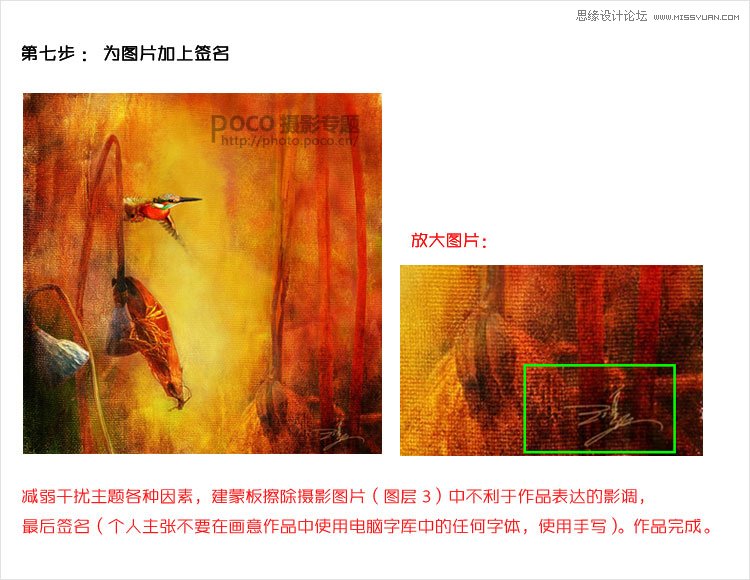
学习 · 提示
- 发评论 | 交作业 -
最新评论
用户00327973292018-09-23 08:08
太棒了
回复
告别歪大侠2017-05-28 11:22
5年前谈了个女朋友,她爹不喜欢我,把她远嫁外地了。今天在街上突然碰到她爹,虽然恨他,但叫了声叔还递了根中华烟。她爹猛抽了两口烟:你有今天的成功是我没想到的啊,叔后悔啊!当初我算准你小子就是个要饭的命,怕妮子受苦,所以死活不让妮子跟着你。可万万没想到的是,现在TMD要饭会这么挣钱!
相关教程
关注大神微博加入>>
网友求助,请回答!






