蓝色调,调出淡淡的梦幻蓝色照片效果(5)
最终效果

原图
1、打开上面的原图素材,创建色相/饱和度调整图层,对黄色,绿色进行调整,参数设置如图1,2,效果如图3。这一步快速把草地颜色转为中性色。
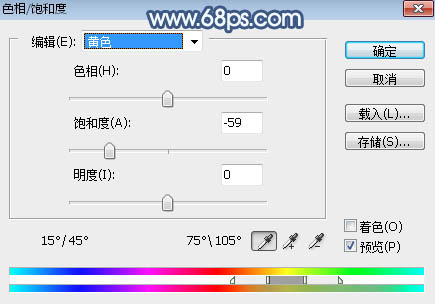
<图1>
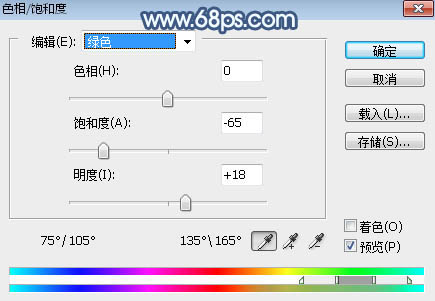
<图2>

<图3>
2、按Ctrl + Alt + 2 调出高光选区,然后创建曲线调整图层,对RGB、红、绿、蓝通道进行调整,参数及效果如下图。这一步把图片高光区域调亮,并增加淡蓝色和暗青色。
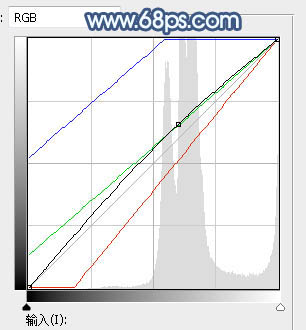
<图4>

<图5>
3、创建色彩平衡调整图层,对中间调,高光进行调整,参数设置如图6,7,确定后按Ctrl + Alt + G 创建剪切蒙版,效果如图8。这一步给图片高光区域增加青蓝色。
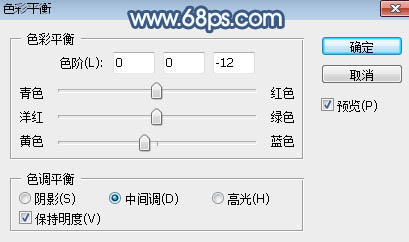
<图6>
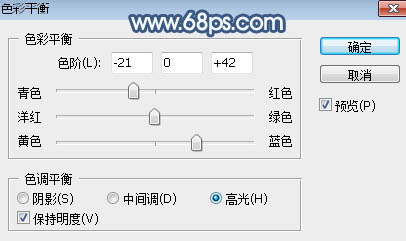
<图7>

<图8>
4、创建可选颜色调整图层,对青色,白色进行调整,参数设置如图9,10,确定后创建剪切蒙版,效果如图11。这一步把图片中的青色调淡一点。

<图9>

<图10>

<图11>
5、按Ctrl + Alt + 2 调出高光选区,按Ctrl + Shift + I 反选得到暗部选区,然后创建曲线调整图层,对RGB、绿、蓝通道进行调整,参数及效果如下图。这一步把图片暗部区域压暗,并增加蓝色。

<图12>

<图13>
6、新建一个图层,按字母键“D”把前,背景颜色恢复到默认的黑白,然后选择菜单:滤镜 > 渲染 > 云彩,确定后把混合模式改为“滤色”;按住Alt键添加图层蒙版,然后用透明度较低的柔边白色画笔把左上角区域涂亮一点,效果如下图。

<图14>
7、创建色彩平衡调整图层,对阴影,高光进行调整,参数设置如图15,16,确定后创建剪切蒙版,效果如图17。这一步给云彩部分增加青色。

<图15>
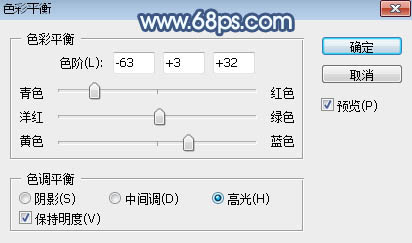
<图16>

<图17>
8、把背景图层复制一层,按Ctrl + Shift + ] 置顶,按住Alt键添加图层蒙版,然后用柔边白色画笔把人物部分擦出来,效果如下图。

<图18>
9、创建色相/饱和度调整图层,降低全图饱和度,参数设置如图19,确定后创建剪切蒙版,效果如图20。
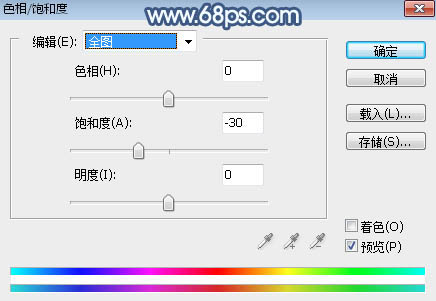
<图19>

<图20>
10、创建曲线调整图层,对RGB、红、蓝通道进行调整,参数设置如图21,确定后创建剪切蒙版,效果如图22。这一步把人物部分稍微调亮,并增加蓝色。
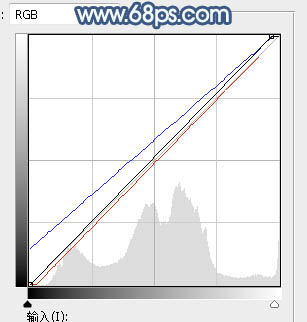
<图21>

<图22>
11、创建可选颜色调整图层,对红、蓝、白进行调整,参数设置如图23 - 25,确定后创建剪切蒙版,效果如图26。这一步把人物部分的红色调淡一点,高光区域增加淡青色。
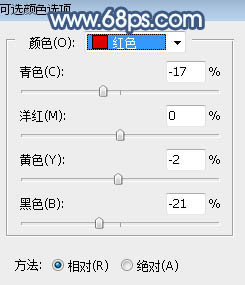
<图23>
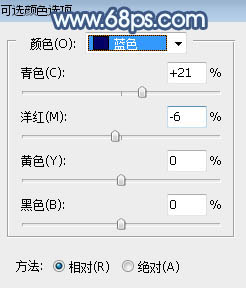
<图24>
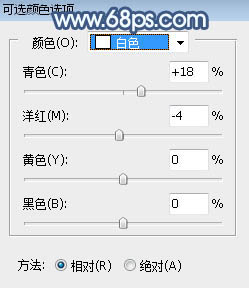
<图25>

<图26>
12、创建曲线调整图层,把RGB通道压暗一点,参数设置如图27,确定后创建剪切蒙版,再把蒙版填充黑色,然后用透明度较低的柔边白色画笔把人物右侧和底部的背光区域涂暗一点,效果如图28。
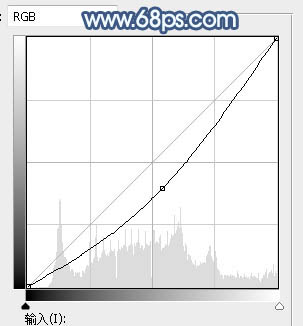
<图27>

<图28>
13、按住Ctrl + 鼠标左键点击当前图层蒙版缩略图调出蒙版选区,然后创建色相/饱和度调整图层,适当降低明度,参数设置如图29,确定后创建剪切蒙版,效果如图30。

<图29>

<图30>
14、新建一个图层,创建剪切蒙版,把人物左侧受光区域调亮一点,并增加一些淡蓝色,效果如下图。

<图31>
15、创建纯色调整图层,颜色设置为暗蓝色:#95B5CB,确定后把蒙版填充黑色,然后用柔边白色画笔把左上角区域涂出来,涂好后把混合模式改为“滤色”,效果如下图。这一步给图片左上角增加一点高光。

<图32>
16、用曲线等把图片底部及右侧边缘压暗一点,效果如下图。

<图33>
17、新建一个图层,按Ctrl + Alt + Shift + E 盖印图层;然后选择菜单:滤镜 > 模糊 > 动感模糊,角度设置为45度,距离设置为165,确定后把混合模式改为“柔光”,不透明度改为:50%,效果如下图。这一步把图片柔化处理。

<图34>
18、按Ctrl + Alt + 2 调出高光选区,然后创建曲线调整图层,把RGB通道调亮一点,参数设置如图35,确定后把图层不透明度改为:50%,效果如图36。这一步把图片高光区域调亮一点。
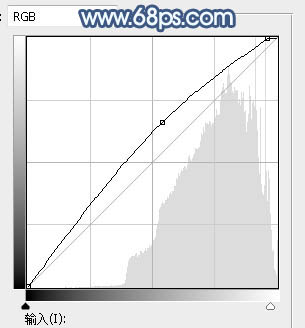
<图35>

<图36>
最后微调一下颜色,完成最终效果。

学习 · 提示
相关教程







![[非主流PS教程] 非主流图片制作教程:非主流Sener油画风格效果教程](http://pic.16xx8.com/article/UploadPic/2008/1/22/200812210055334.jpg)
