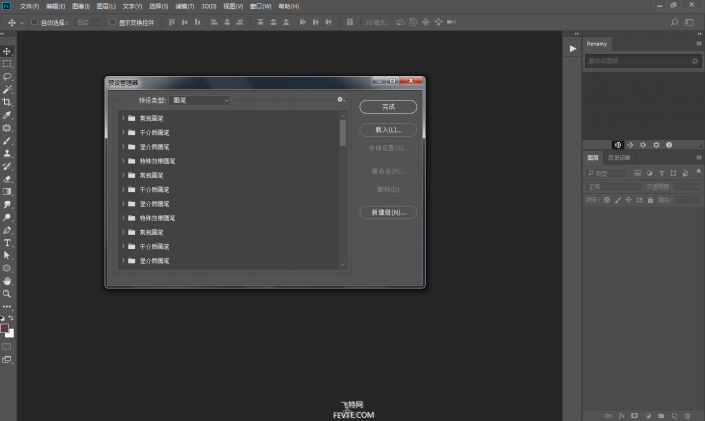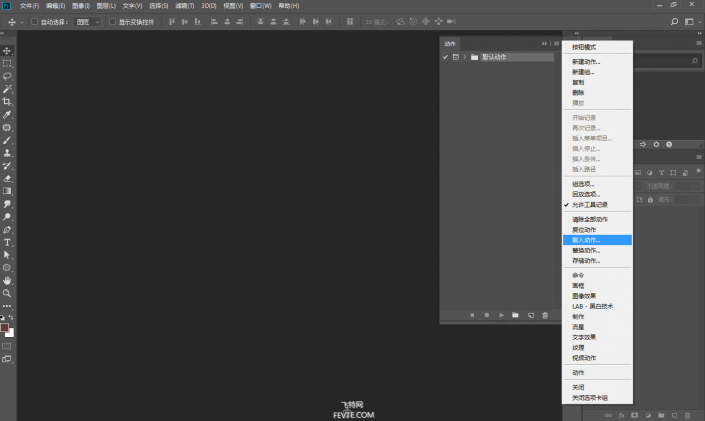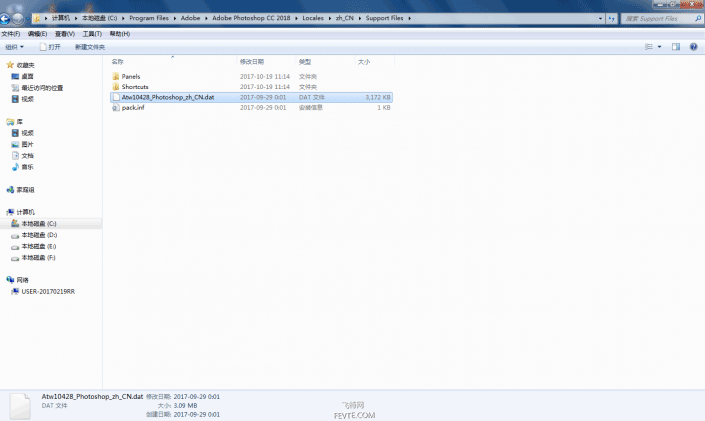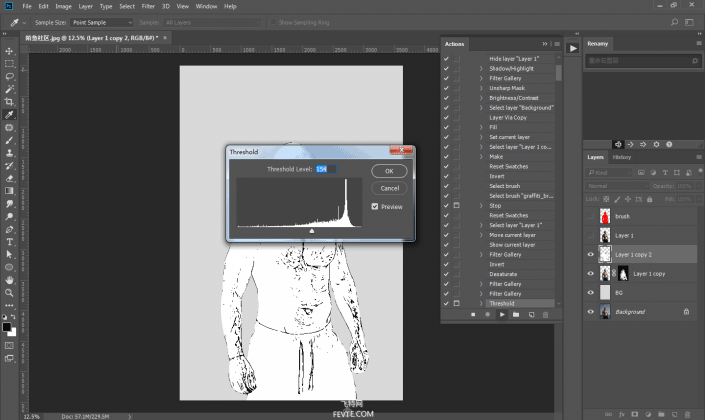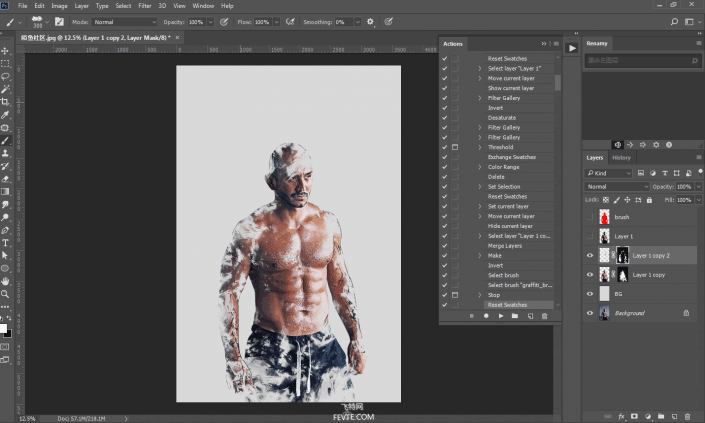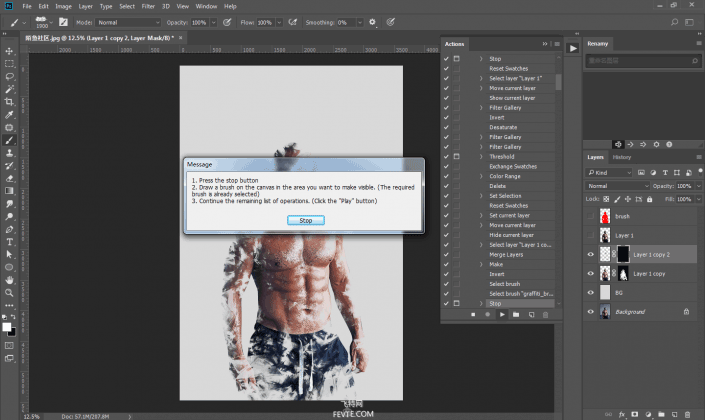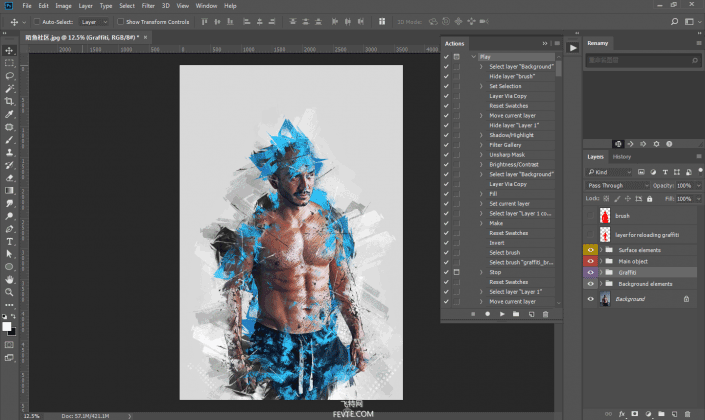水彩效果,用PS中的动作制作狂野派人物水彩画效果(4)
来源:站酷
作者:不详
学习:5237人次
本篇教程通过用PS中的动作制作狂野派人物水彩画效果,用PS中的动作制作的人物水彩画同学们没怎么做过吧,不过不同的是需要把软件切换成英文,从动作面板里进行操作,现在同学们一定有了兴趣了吧,具体如何制作,我们通过教程来制作一起吧。
效果图:

素材:

操作步骤:
01、载入街头立体墨迹手绘画人物效果PS动作包内的画笔、图案、动作,关闭软件。
02、把软件切换成英文,方法百度非常多,这里就不详细讲解。
03、打开软件,打开我们需要制作超酷墨迹绘画风格人物效果的图片,然后用钢笔工具等做出如下图选区。
04、新建图层,图层名称为:brush(注意区分大小写),然后在图层上面填充一个红色颜色。
05、打开动作面板,选择我们载入的街头立体墨迹手绘画人物效果PS动作,选中第一个动作选项,然后点击播放动作。
06、在弹出的Message窗口点击Stop,然后用默认画笔涂出一部分人物。
07、继续点击播放动作,在弹出的Threshold窗口点击OK,
08、在弹出的Message窗口点击Stop,然后用默认画笔涂出一部分人物线条,继续点击播放动作。
09、最后稍等一下,效果图即可制作完成,最后我们可以适当对图层进行编辑,以达到我们想要的效果。
完成:

颜色大家可以自己设定,并不是必须如教程的颜色,喜欢哪种颜色就搭配哪种颜色,关键是要练习。
学习 · 提示
相关教程
关注大神微博加入>>
网友求助,请回答!