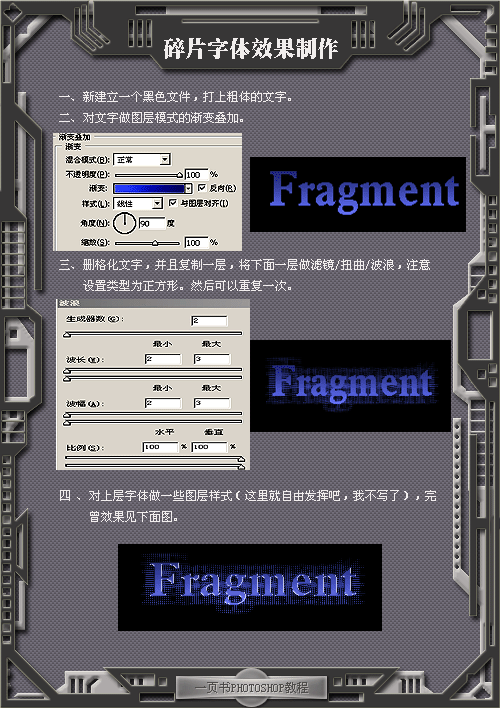ps制作金色浮雕字效果(2)
7、勾选光泽复选项,混合模式:线性加深,点击色标处,设置光泽颜色:土黄色,设置颜色RGB值为:77、51、1。设置不透明度:47%,角度:30度,距离:16像素,大小:16像素,等高线:halfround,勾选消除锯齿,如图7所示。
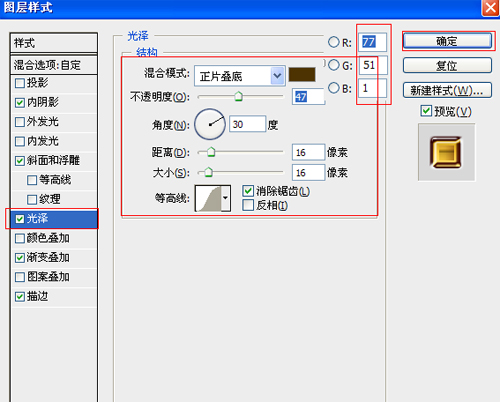
图7
8、勾选渐变叠加选项,设置混合模式为:正常,不透明度为:100%,点击渐变弹出渐变编辑器,双击如图9中的A处,设置色彩RGB分别为251、201、49。再双击图9中所示的B处,设置RGB分别为142、107、3,双击如图9中的C处,设置色彩RGB分别为251、201、49。再双击图9中所示的D处,设置RGB分别为142、107、3,双击如图9中的E处,设置色彩RGB分别为251、201、49。双击如图9中的F处,设置色彩RGB分别为253、242、172。然后点击确定按钮,如图8、9所示。
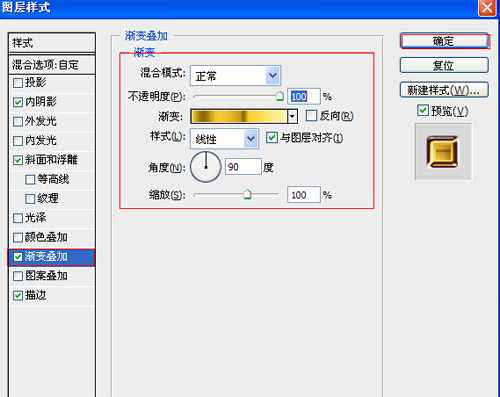
图8
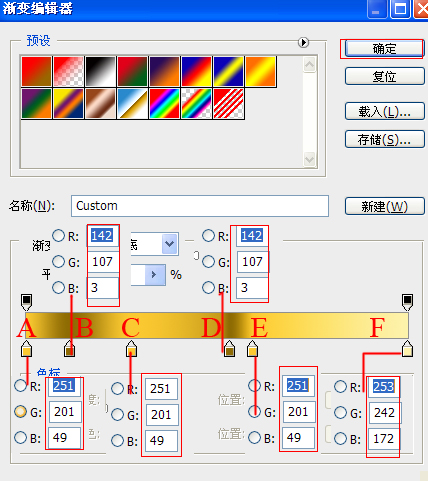
图9
9、勾选渐变描边选项,设置大小为:7像素,位置为:外部,混合模式为:正常,不透明度为:100%,填充类型为:颜色,双击渐变颜色设置,渐变弹出渐变编辑器,双击如图11中的A处,设置色彩RGB分别为142、107、3。再双击图11中所示的B处,设置RGB分别为251、201、49,双击如图11中的C处,设置色彩RGB分别为255、254、206。然后点击确定按钮,如图10、11所示。
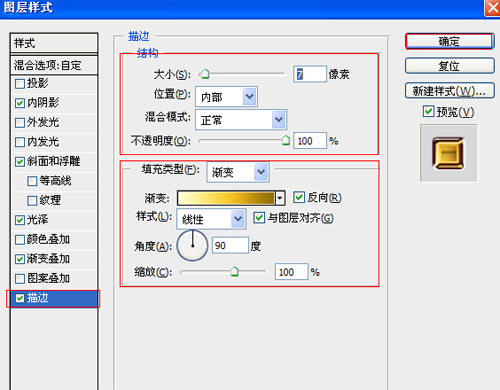
图10

图11
10、在图层中选择ASDFG图层,复制一个ASD图层,选中副本SD图层点击鼠标右键弹出右键菜单选择栅格化文字,按键盘ctrl键不放,鼠标点击ASDFG图层转成选区,接着选择素材图层,并按键盘中的ctrl+c,接着按键盘中的ctrl+v,设置图层混合模式为柔光,调整后的效果,如图12所示。

图12
11、在图层中选择ASDFG图层,复制一个ASD图层,选中副本SD图层点击鼠标右键弹出右键菜单选择栅格化文字,按键盘ctrl键不放,鼠标点击ASDFG图层转成选区,接着选择素材图层,并按键盘中的ctrl+c,接着按键盘中的ctrl+v,设置图层混合模式为叠加,调整后的效果,如图13所示。

图13
学习 · 提示
相关教程