ps制作蓝色洁净星星文字效果教程(3)
来源:pconline
作者:李华仁
学习:1654人次
9、在图层面板上单击创建新图层按钮 ,新建一个图层,选择工具箱中的自定义形状工具,在工具选项栏中设置为路径模式、形状列表中选择“星星”形状,
按住Shift键不放用鼠标左键在绘图区拖出“星星”形状,接着按快捷键Ctrl+Enter将形状转换为选区。设置前景色为白色,按快捷键Alt+Delete填充颜色,
接着复制多一些星星,并调整星星的位置与大小,合并(Ctrl+E)所有的星星的图层合并成一个图层图层,如图10所示。效果如图11所示。


10、创建新图层按钮,在工具箱中选择椭圆工具 ,在工作区中拖出一个椭圆形状,在工具箱中选择前景色,设置前景色为白色,并按键盘快捷键Shift+F6,弹出羽化选区,
设置羽化半径为50像素,设置图层混合模式为叠加,接着按键盘快捷键Ctrl+D取消选区,如图12、13所示。效果图如图14所示。
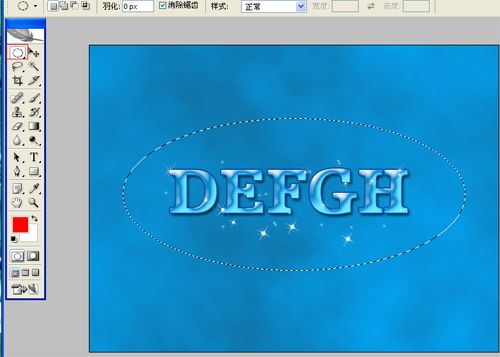
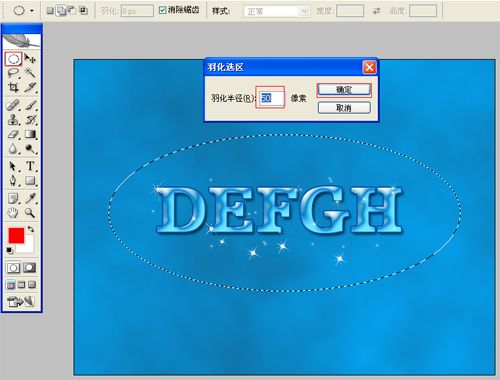

学习 · 提示
相关教程
关注大神微博加入>>
网友求助,请回答!







