ps常回家看看字签制作(2)
来源:未知
作者:情非得已
学习:956人次
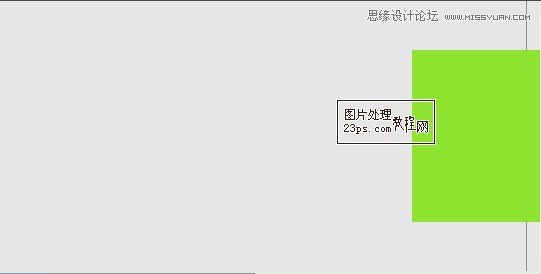
5、新建一层,开启画笔工具属性框,将画笔大小改为3,间距改为177,在边框上画出虚线效果,如图:
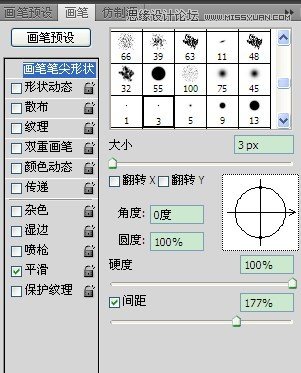
(注意:画直线时可按住SHIFT键再进行制作)
做完虚线后的效果,如图:
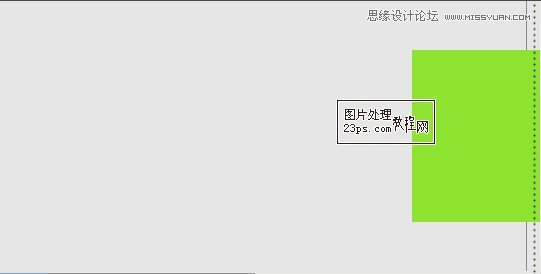
6、拖入半透明英文素材,放至图片正中合适位置,如图:
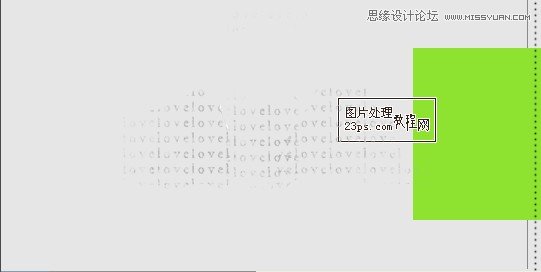
7、进行文字排版(排字),一个字一个图层,进行上下错位排法,如图:

8、拖入英文字体素材和菊花素材,放至绿色图层处,进行排版,如图:
学习 · 提示
相关教程
关注大神微博加入>>
网友求助,请回答!



