ps打造暖暖的红褐色外景MM图片(3)
5、创建色彩平衡调整图层,对阴影,高光进行调整,参数设置如图13,14,效果如图15。这一步微调暗部及高光颜色,加强图片的层次感。
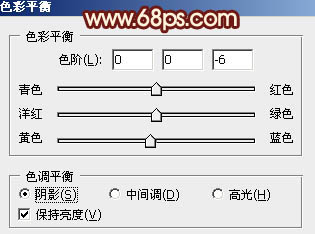
<图13>
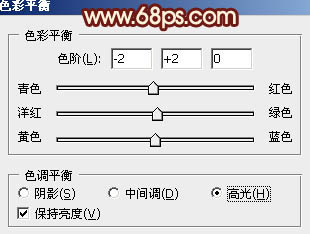
<图14>

<图15>
6、按Ctrl+ Alt + Shift + 2 调出高光选区,新建一个图层填充淡黄色:#F8E5C6,混合模式改为“柔光”,不透明度改为:30%,效果如下图。这一步增加高光部分的淡黄色。

<图16>
7、按Ctrl+ Alt + Shift + 2 调出高光选区,新建一个图层填充粉红色:#F8C6C6,混合模式改为“滤色”,不透明度改为:30%,效果如下图。这一步增加高光部分的淡红色。

<图17>
8、创建色彩平衡调整图层,对阴影、中间调、高光进行调整,参数设置如图18- 20,确定后适当降低图层不透明度,效果如图21。这一步增加图片的红褐色。
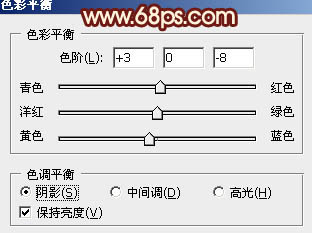
<图18>
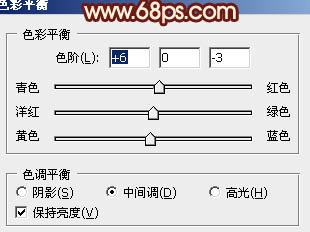
<图19>
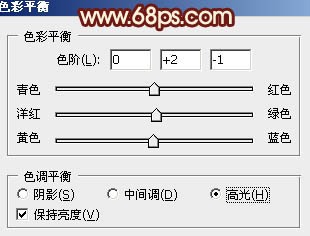
<图20>

<图21>
9、新建一个图层,填充淡红色:#F8D0C6,混合模式改为“滤色”,按住Alt键添加图层蒙版,用白色画笔把右上角部分擦出来,效果如下图。这一步增加图片的高光。

<图22>
10、新建一个图层,填充淡黄色:#FED390,混合模式改为“叠加”,按住Alt键添加图层蒙版,用白色画笔把右上角部分擦出来,加强高光部分,效果如下图。

<图23>
11、新建一个图层,按Ctrl+ Alt + Shift + E 盖印图层。按Ctrl + Shift + U 去色,混合模式改为“正片叠底”,不透明度改为:40%。按住Alt键添加图层蒙版,用白色画笔把底部及边角部分擦出来,效果如下图。这一步增加部分的暗角。

<图24>
12、创建可选颜色调整图层,对红,黄进行调整,参数设置如图25,26,确定后把图层不透明度改为:50%,效果如图27。这一步同样增加图片的红色。
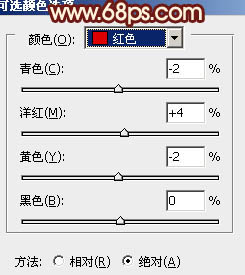
<图25>
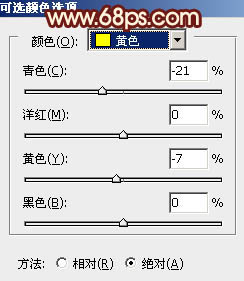
<图26>

<图27>
最后微调一下颜色,再适当柔化一下全图,完成最终效果。

学习 · 提示
相关教程





![[非主流PS教程] 转载~很多人想要的教程!](http://pic.16xx8.com/article/UploadPic/2007/10/26/2007102671857246_lit.jpg)
![[非主流PS教程] 非主流加眼睫毛教程](http://pic.16xx8.com/article/UploadPic/2007/10/26/2007102673341809_lit.jpg)
![[非主流PS教程] 非主流图片制作教程:非主流蓝色格调](http://pic.16xx8.com/article/UploadPic/2008/1/22/20081229580789.jpg)