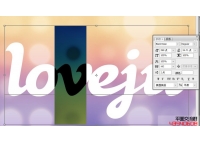ps制作琥珀立体字教程(2)
来源:Pconline
作者:李华仁
学习:8296人次
6、勾选内发光选项,设置投影混合模式:正片叠加,不透明度:0%,杂色:16%,点击点按可编辑渐变,设置前景到透明,颜色为红色到白色,方法为柔和,源:边缘,阻塞:0%,大小为8像素,范围为50%,如图6所示。

图6
7、勾选斜面和浮雕复选项,样式:内斜面,方法:平滑,深度:144%,方向:上,大小:18像素,软化:3像素,阴影角度:90,高度:67度,光泽等高线:半圆,范围:50%,勾选消除锯齿,高光模式:滤色,不透明度:100%,阴影模式:正片叠加,不透明度:0%,如图7、8所示。
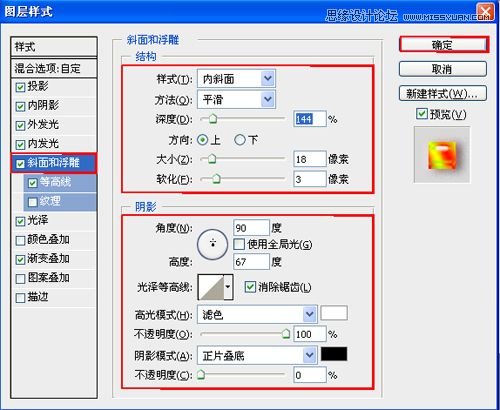
图7
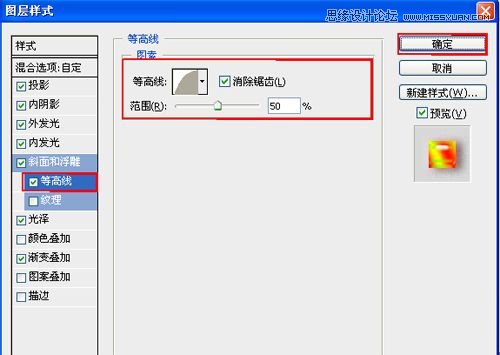
图8
8、勾选光泽复选项,混合模式:正片叠度,点击色标处,设置光泽颜色:红色,设置不透明度:100%,角度:90度,距离:38像素,大小:38像素,等高线:环形,勾选消除锯齿和反相,如图9所示。
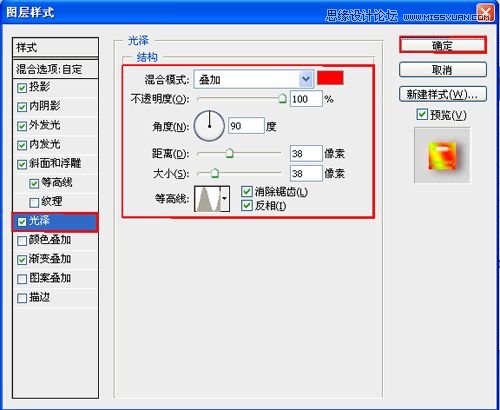
图9
9、勾选渐变叠加复选项,颜色混合模式:深色,设置不透明度:100%,点击色标处,设置叠加颜色:双击如图10中的A处,设置色彩RGB分别为203、255、122,双击如图10中的B处,设置色彩RGB分别为157、255、2,双击如图10中的C处,设置色彩RGB分别为247、134、0,双击如图10中的D处,设置色彩RGB分别为157、255、2,双击如图10中的E处,设置色彩RGB分别为247、134、0,双击如图10中的F处,设置色彩RGB分别为255、255、0。设置完毕后单击确定按钮,如图10所示。效果图如图11所示。
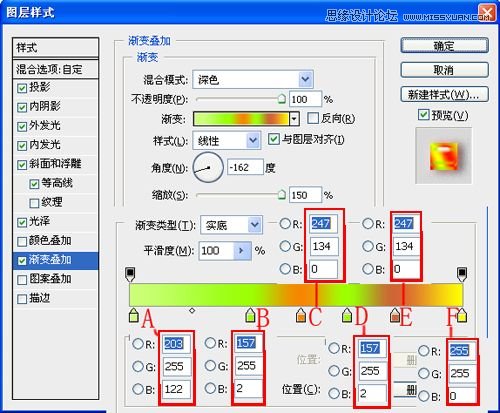
图10

图11
学习 · 提示
相关教程
关注大神微博加入>>
网友求助,请回答!