用ps制作高光纹理字(2)
来源:一起ps吧
作者:.
学习:1013人次
选择复制层,添加样式。
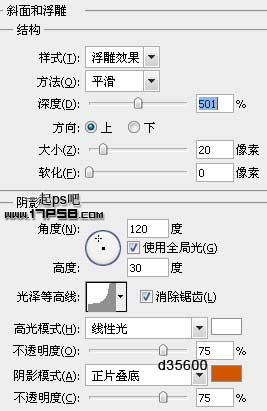
效果如下,高光效果已经出来了。

在2个文字层中间新建图层2,调出文字选区,设置前景色和背景色,数值请采样我的截图,滤镜>渲染>云彩。

效果如下。

滤镜>纹理>拼缀图,图层模式改为叠加。
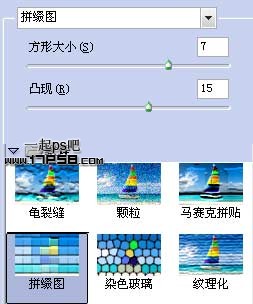
类似下图效果。

剩下的就容易了,新建图层前景色白色高光笔刷点几下,最终效果如下,高光纹理字制作完毕,本ps教程结束。

学习 · 提示
相关教程
关注大神微博加入>>
网友求助,请回答!
选择复制层,添加样式。
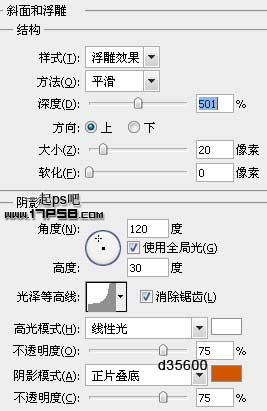
效果如下,高光效果已经出来了。

在2个文字层中间新建图层2,调出文字选区,设置前景色和背景色,数值请采样我的截图,滤镜>渲染>云彩。

效果如下。

滤镜>纹理>拼缀图,图层模式改为叠加。
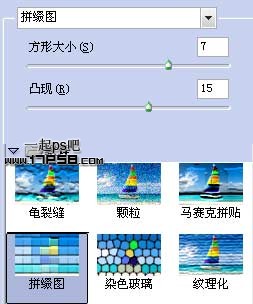
类似下图效果。

剩下的就容易了,新建图层前景色白色高光笔刷点几下,最终效果如下,高光纹理字制作完毕,本ps教程结束。

相关教程