ps调出外景MM图片淡淡甜美的青紫色(3)
7、创建可选颜色调整图层,对红、青、白、黑进行调整,参数设置如图14- 17,效果如图18。这一步给背景增加淡黄色。
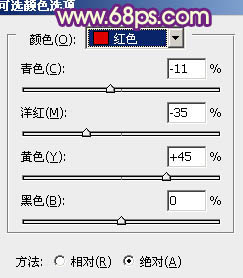
<图14>
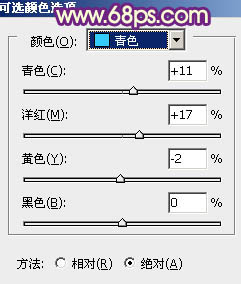
<图15>
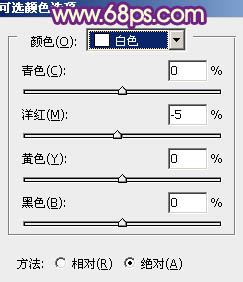
<图16>
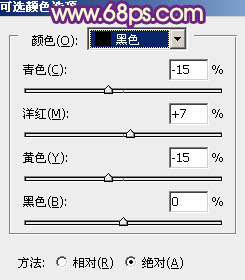
<图17>

<图18>
8、创建色彩平衡调整图层,对阴影、中间调、高光进行调整,参数设置如图19- 21,效果如图22。这一步主要是增加图片暗部的蓝色。
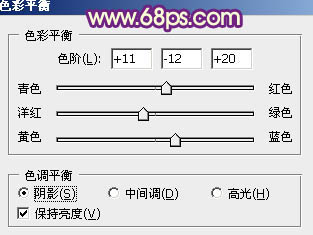
<图19>
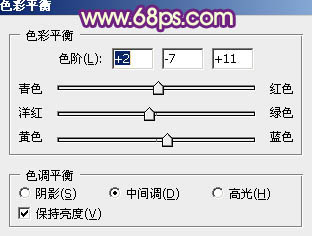
<图20>
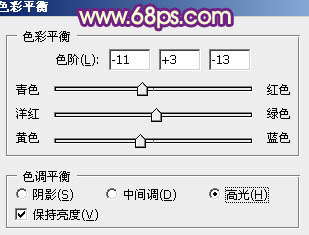
<图21>

<图22>
9、按Ctrl+ J 把当前色彩平衡调整图层复制一层,不透明度改为:20%,加强暗部蓝色,效果如下图。

<图23>
10、创建可选颜色调整图层,对白,黑进行调整,参数设置如图24,25,效果如图26。这一步主要是把背景部分的淡黄色转为青色。
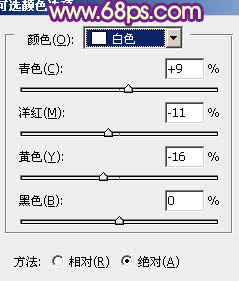
<图24>
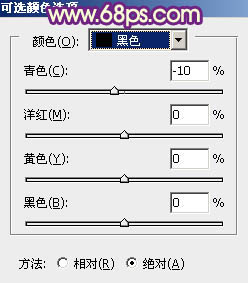
<图25>

<图26>
11、经过前面的几步处理,人物部分有点偏色,需要修复一下。把背景图层复制一层,按Ctrl+ Shift + ] 置顶,进入通道面板,选择绿色通道,按Ctrl + A 全选,按Ctrl + C 复制。选择蓝色通道,按Ctrl+ V 粘贴,点RGB通道,回到图层面板,再按住Alt键添加图层蒙版,用白色画笔把人物部分擦出来,效果如下图。

<图27>
12、调出当前图层蒙版选区,分别创建可选颜色、色彩平衡、曲线等调整图层,微调人物的肤色,跟背景融合即可,数值自定。

<图28>
13、再创建色彩平衡调整图层,对阴影、中间调、高光进行调整,参数设置如图29- 21,确定后把图层不透明度改为:30%,效果如图22。这一步给图片增加淡青色和蓝色。

<图29>

<图30>
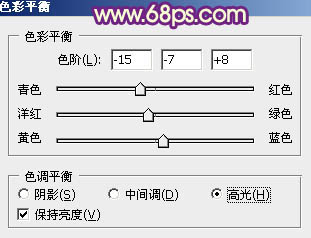
<图31>

<图32>
14、新建一个图层,按Ctrl+ Alt + Shift + E 盖印图层。简单的给人物磨一下皮,再微调一下肤色,效果如下图。

<图33>
15、再创建可选颜色调整图层,对白色进行调整,参数设置如图34,效果如图35。这一步微调高光部分的颜色。
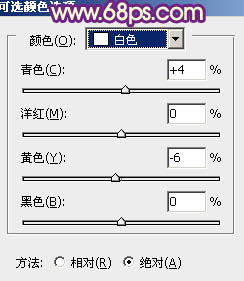
<图34>

<图35>
16、调出高光选区,新建一个图层填充橙黄色:#FBEDAA,混合模式改为“叠加”,不透明度改为:20%,效果如下图。这一步简单加强图片的对比度。

<图36>
17、新建一个图层,盖印图层,按Ctrl+ Shift + U 去色,混合模式改为“正片叠底”,不透明度改为:30%。按住Alt键添加图层蒙版,用白色画笔把底部需要加深的部分擦出来,效果如下图。

<图37>
18、新建一个图层,用椭圆选框工具拉出下图所示的椭圆选区,羽化80个像素后填充暗紫色:#6A517D,混合模式改为“滤色”,不透明度改为:40%,效果如下图。

<图38>
最后微调一下嘴唇颜色,再适当柔化处理,完成最终效果。

学习 · 提示
相关教程






![[非主流PS教程] [非主流系列]给你想要的头发颜色](http://pic.16xx8.com/allimg/100617/1_061G541214D7.jpg)
