ps制作生锈文字特效教程(2)
来源:pconline
作者:李华仁
学习:2840人次
6、勾选投影,设置混合模式为:正片叠底,颜色为:黑色,不透明度为:75%,角度为:120度,勾选使用全局光,距离为:1像素,扩展为:0%,大小为:1像素,设置其他值参考图6,然后点击确定按钮,如图6所示。
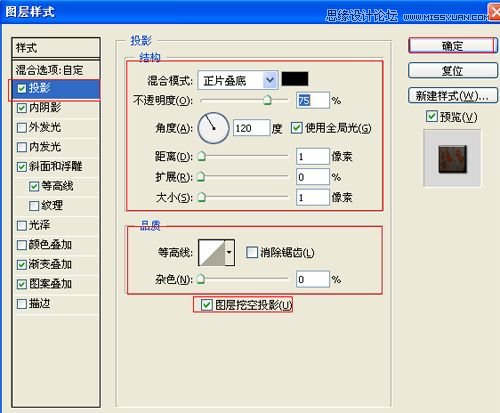
图6
7、勾选内阴影,设置阴影混合模式:线性减淡,点击色标处,阴影颜色设置为黑色,不透明度:75%,角度:120,勾选使用全局光,距离:1像素,扩展:0%,大小:1像素,然后点击确定按钮,如图7所示。
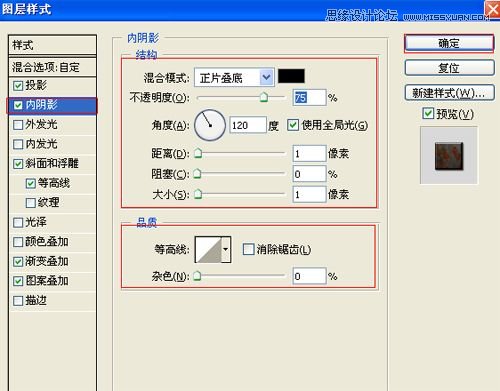
图7
8、勾选斜面和浮雕复选项,样式:内斜面,方法:雕刻清晰,深度:327%,方向:上,大小:1像素,软化:0像素,阴影:角度:120,勾选使用全局光,高度:30度,光泽等高线:其他设置值参考图8,如图8所示。
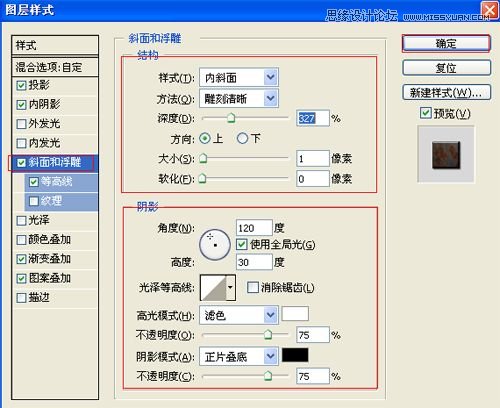
图8
9、勾选渐变叠加选项,设置混合模式为:正常,不透明度为:60%,样式为:线性,勾选与图层对齐,角度为:90,缩放为:100%,点击渐变弹出渐变编辑器,从黑色到透明,如图9所示。
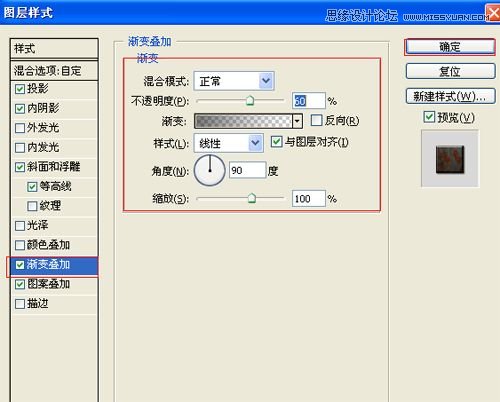
图9
10、勾选图案叠加选项,设置混合模式为:正常,不透明度为:100%,图案一张生锈图片,缩放为:12%,勾选与图层链接,如图10所示。效果图如图11所示。
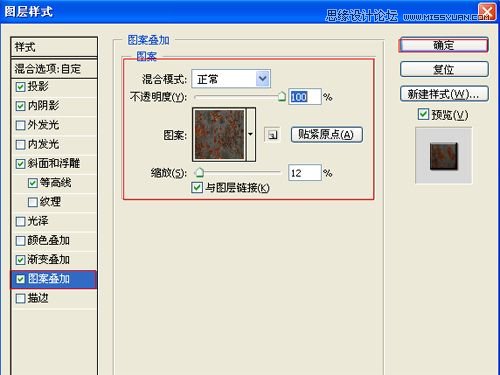
图10

图11
11、其他的做法也是一样,经过调整后的效果图,如图12所示。

图12
学习 · 提示
相关教程
关注大神微博加入>>
网友求助,请回答!







