ps制作个性的涂鸦立体字教程(2)
来源:中国教程网
作者:呆木张
学习:13358人次
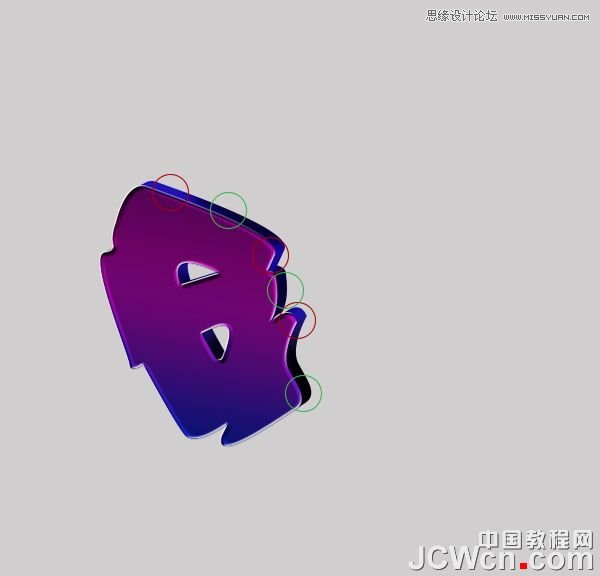
9、在“G副本”层中添加阴影。
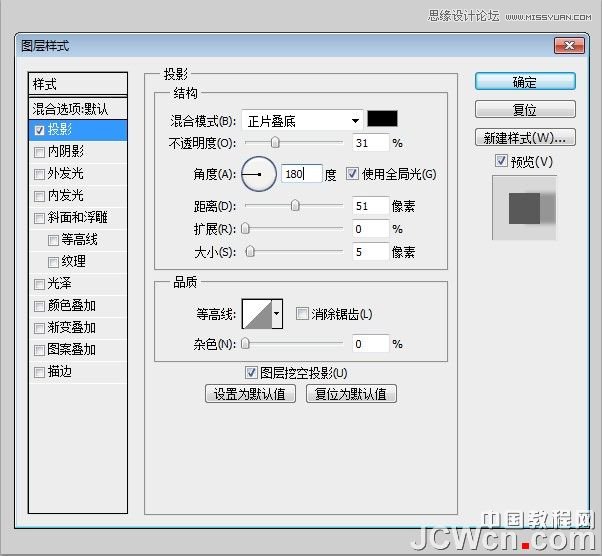
10、选择“G副本”层再次制作一个副本。 然后,在新图层中,编辑>描边。

11、创建一个新层,并重新命名为“窗口”,并用选择工具制作一个窗口,在窗口上填充颜色#8cb809。
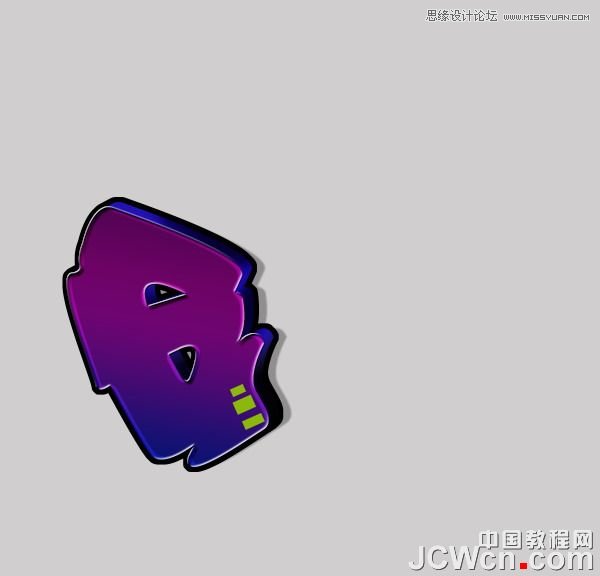
12、现在我们将添加的亮的区域,创建一个新层,用钢笔工具创建的地方突出显示的区域。 用颜色#FFFFFF填充。
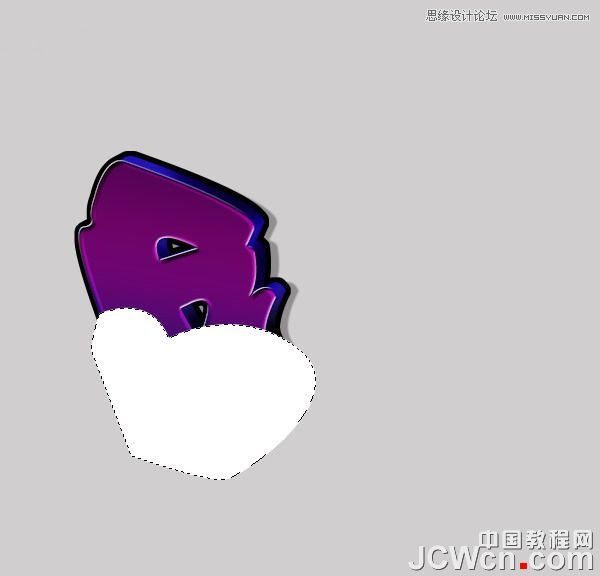
13、删除不必要领域。 按住原“G”和“G副本”图层(按住“CTRL + ALT键,选择框层的名字旁)选取框选择 选择>反选,然后删除,我们看我们刚才加亮的区域还在选择状态。
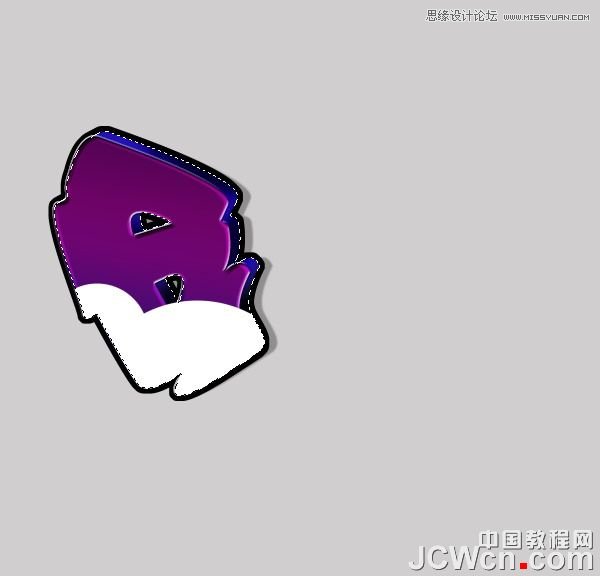
14、改变这层“柔光”,并添加图层样式(图层>图层样式>内阴影)。
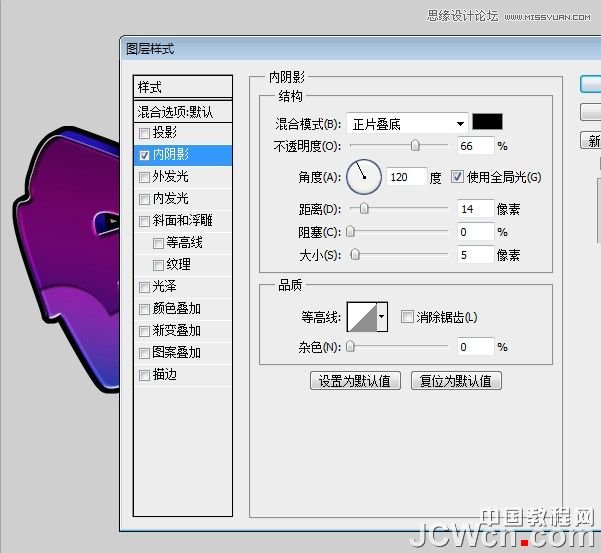
15、其余字母重复这些相同的步骤。








学习 · 提示
相关教程
关注大神微博加入>>
网友求助,请回答!







