ps调出人物照片朦胧的艺术效果(2)
来源:摄影社区
作者:佚名
学习:1526人次
步骤四:按“CTRL+J”,复制一个图层(“图层1副本”)。
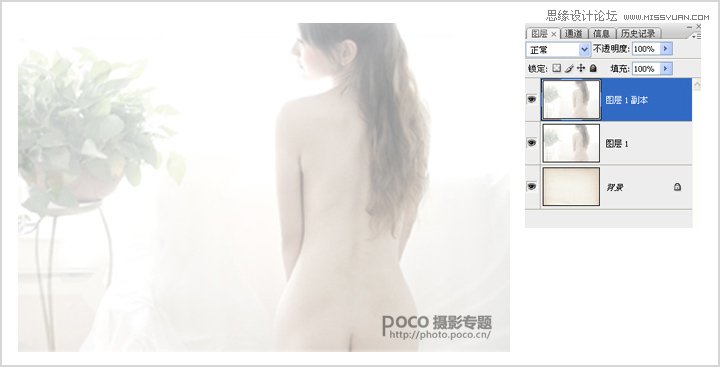
步骤五:留意图中加红框的部分:将最上面的“图层1副本”的混合模式改为“正片叠底”,将中间的“图层1”改为“颜色加深”,经过这样的处理,画意效果基本出来了。
TIPS:两个图层的不透明度百分比均可作适当调整,不同的百分比设定会出现不同的效果,这点大家可以多尝试,根据自己的喜好作设定。
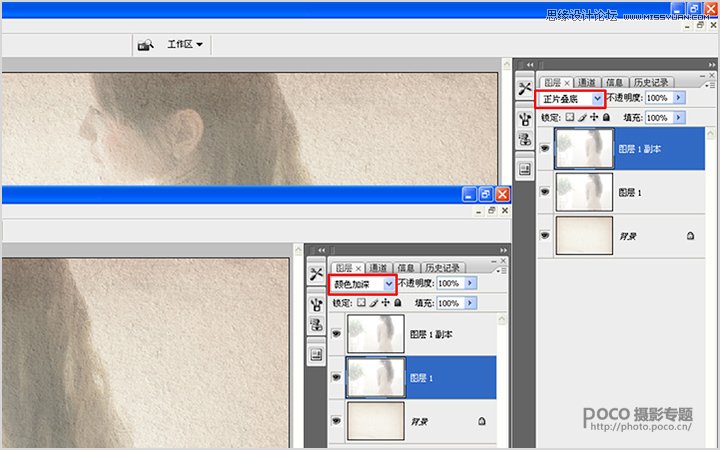
步骤六:在画面合适的地方加字和类似古画中的题跋。并打开一个印章素材图,将其拖移到题跋下面,按“CTRL+T”(自由变换)改变其大小,进一步增强中国传统画作的形式感。

经过这几步处理之后,画意人像最终达到以下效果:

学习 · 提示
相关教程
关注大神微博加入>>
网友求助,请回答!







