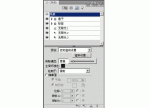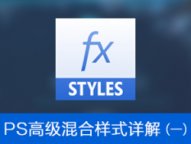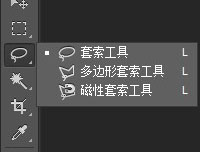ps巧用动作按比例自动批量裁剪照片(2)
来源:天极
作者:佚名 发布
学习:46458人次
12.执行“选择”菜单下的“取消选择”命令。
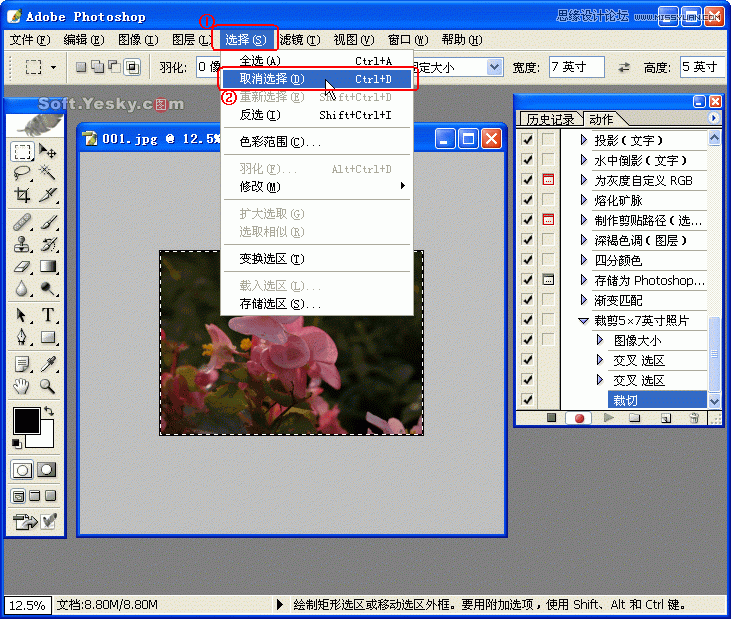
13.执行“文件”菜单下的“存储为”命令。在弹出的“存储为”对话框中,不要改动文件名称,直接按“保存”按钮。这时会出现一个询问是否要替换原文件的窗口,选择“确定”。
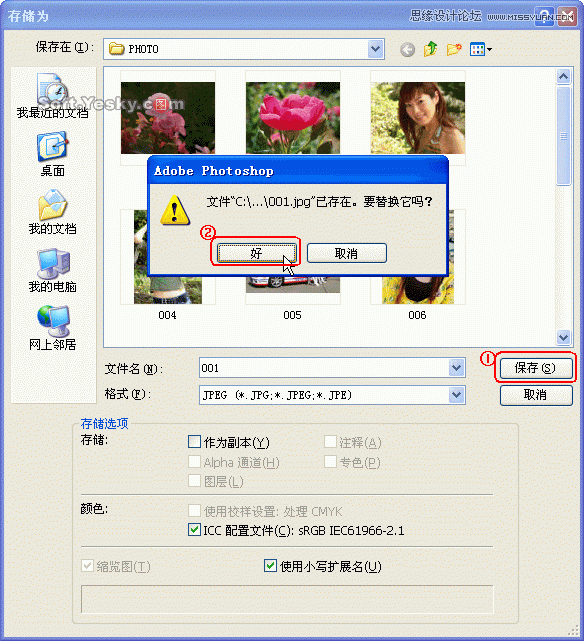
14. 接下来又将出现“JPEG选项”窗口,在这里请根据自己的需求进行设置,设置好后按“好”按钮退出,然后关掉图像显示窗口。
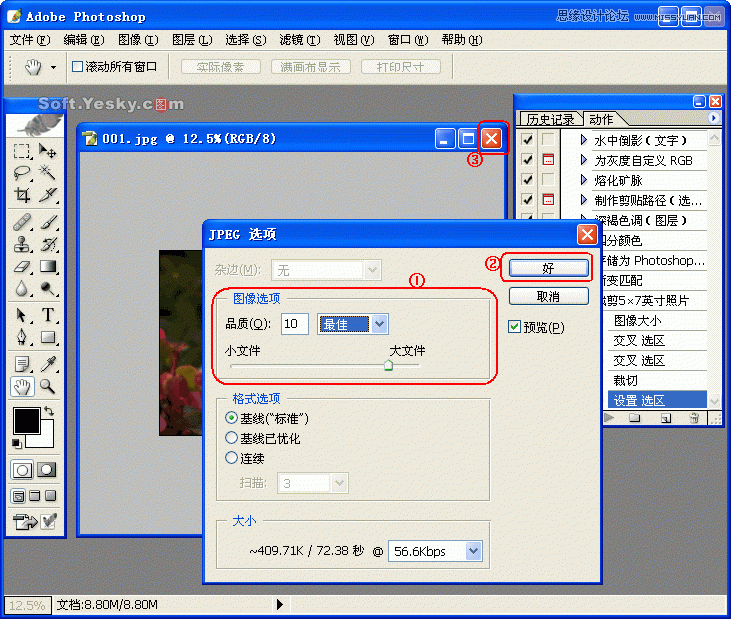
15.确认所有的动作从头到尾都已经被记录下来后,按下动作面板中的“停止录制”按钮,动作的录制部分至此完成。
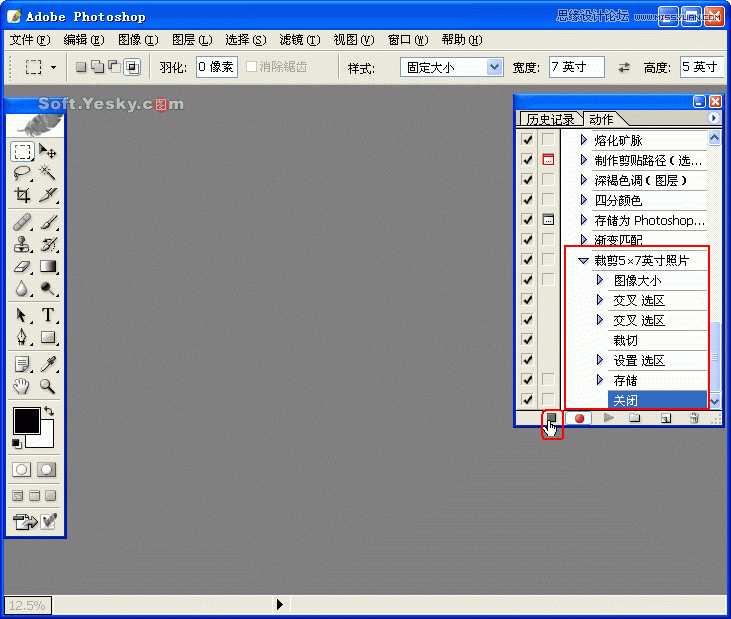
二、用定义好的动作做批量裁剪
动作录制好后,我们就可以进行5×7英寸照片裁剪的批处理了。
1.打开“文件”菜单,然后选择“自动”选项中的“批处理”命令。
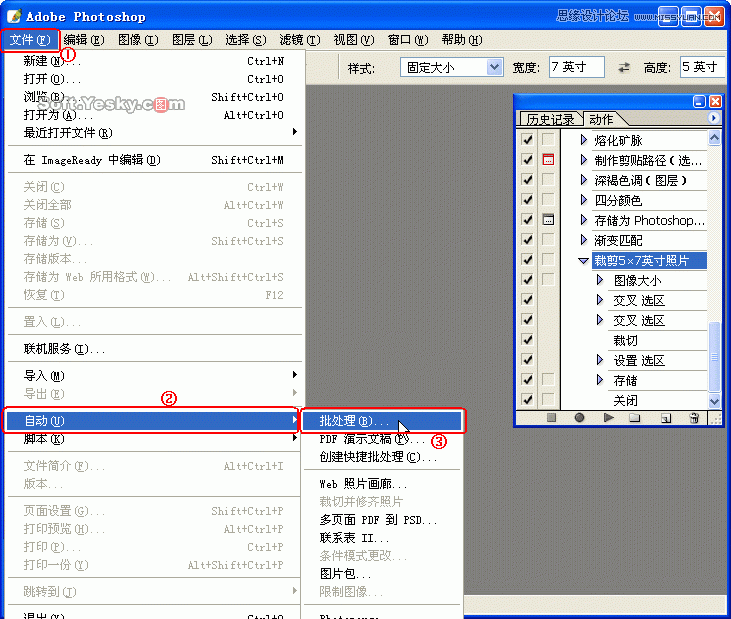
2.在弹出的“批处理”设置面板中,打开“动作”的下拉式菜单,点选我们刚刚录制好的“裁剪5×7英寸照片”选项。
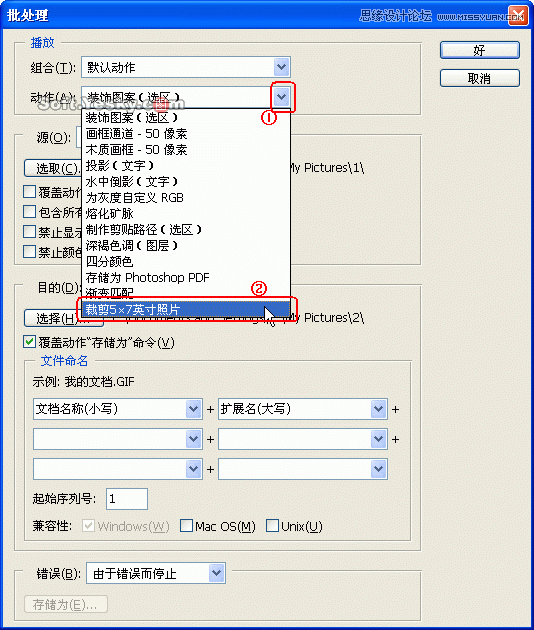
学习 · 提示
相关教程
关注大神微博加入>>
网友求助,请回答!