ps给旷野MM图片加上淡蓝韩系色彩(3)
来源:photoshop联盟
作者:Sener
学习:5239人次
7、新建一个图层,填充淡紫色:#EAE7EA,混合模式改为“滤色”,按住Alt键添加图层蒙版,用白色画笔把右上角部分擦出来,效果如下图。这一步增加图片的高光。

<图18>
8、创建可选颜色调整图层,对红,黄进行调整,参数设置如图19,20,效果如图21。这一步给图片增加橙黄色。
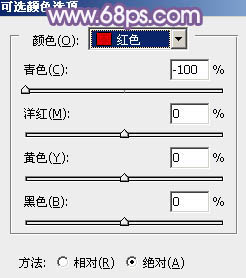
<图19>
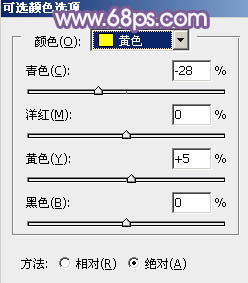
<图20>
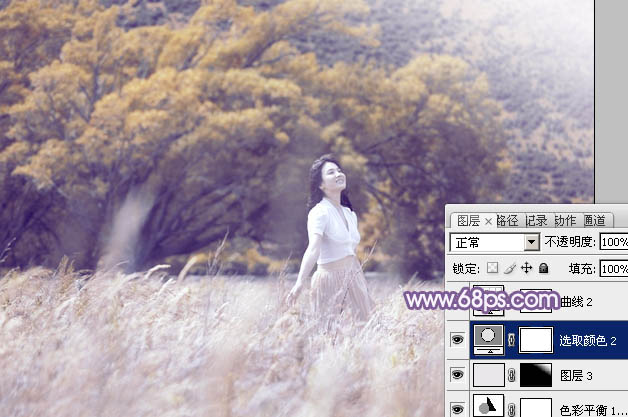
<图21>
9、创建曲线调整图层,对蓝色通道进行调整,参数设置如图22,确定后把图层不透明度改为:50%,效果如图23。这一步微调暗部及高光部分的颜色。
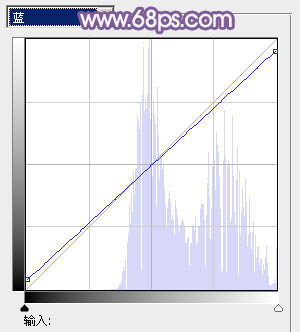
<图22>
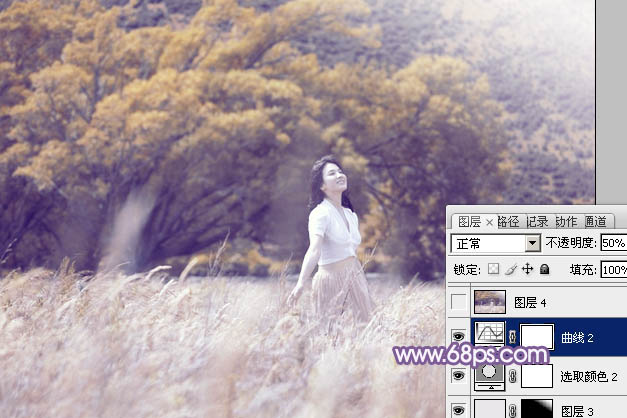
<图23>
10、新建一个图层,按Ctrl+ Alt + Shift + E 盖印图层。执行:滤镜 > 模糊 > 动感模糊,角度设置为45度,距离设置为150,确定后把图层混合模式改为“柔光”,不透明度改为:50%,效果如下图。这一步给图片增加柔和度。
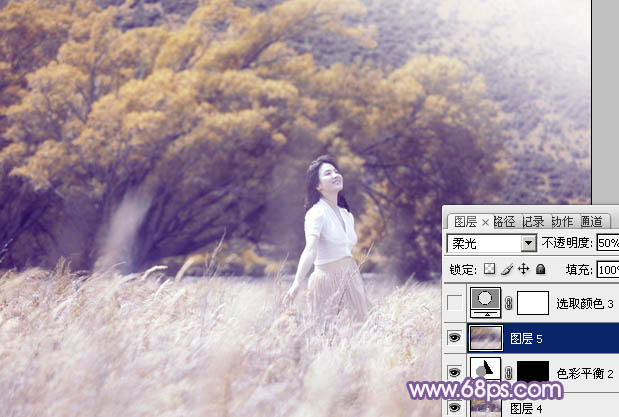
<图24>
11、创建可选颜色调整图层,对白色进行调整,参数设置如图25,效果如图26。这一步给图片的高光部分增加淡蓝色。
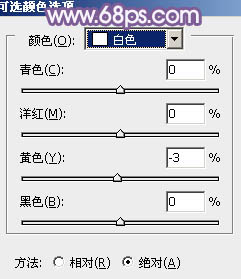
<图25>
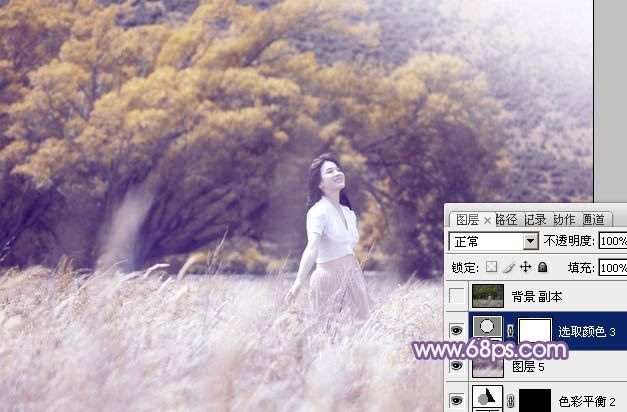
<图26>
最后微调一下人物嘴唇部分的颜色和细节,完成最终效果。

学习 · 提示
相关教程
关注大神微博加入>>
网友求助,请回答!







