ps鼠绘木质古典沙发椅子(2)
来源:photoshop联盟
作者:Sener
学习:10762人次
5、用钢笔勾出下图所示的选区,按Ctrl+ J 把选区部分的色块复制到新的图层。

<图9>
6、新建一个图层,按Ctrl+ Alt + G 创建剪贴蒙版,然后在当前图层下面新建一个图层,用钢笔勾出底部高光选区,羽化6个像素后填充蓝灰色:#889CC2,如下图。

<图10>
7、用钢笔勾出右侧边缘的高光选区如图11,羽化1个像素后创建曲线调整图层,稍微调亮一点,效果如图12。
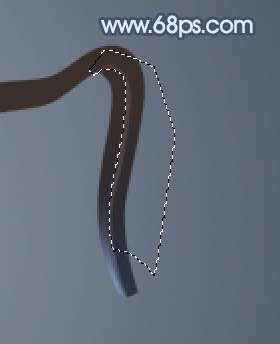
<图11>

<图12>
8、在组的最上面新建一个图层,用钢笔勾出顶部的高光选区,羽化5个像素后填充暗红色:#392F2C,混合模式改为“滤色”,局部需要用减淡工具加强一下高光,效果如下图。

<图13>
9、新建一个图层,用画笔描边做出一条曲线,颜色为淡红色,添加图层蒙版,把两端的过渡擦出来。

<图14>
10、用钢笔把左侧边缘的高光部分抠出来,羽化1个像素后创建曲线调整图层,稍微调亮一点,效果如下图。

<图15>

<图16>
11、同上的方法给右侧顶部加上高光,效果如下图。
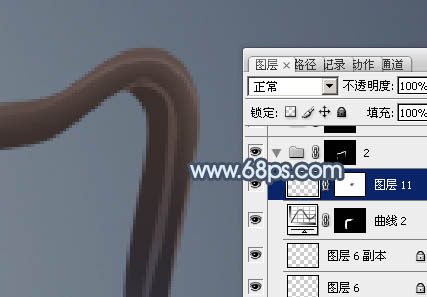
<图17>
12、在背景图层上面新建一个组,用钢笔勾出图18所示的选区,给组添加图层蒙版。

<图18>
13、在组里新建一个图层,选择渐变工具,颜色设置如图19,拉出图20所示的线性渐变。
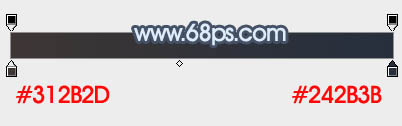
<图19>

<图20>
14、同上的方法制作高光部分,过程如图21- 24。

<图21>

<图22>

<图23>

<图24>
学习 · 提示
关注大神微博加入>>
网友求助,请回答!







