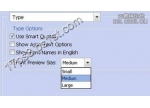ps批量添加边框技巧(2)
来源:网络
作者:百度经验
学习:24526人次
接下来选中图层1,然后按住ctrl键,点击图层0 的缩略图,载入选区。
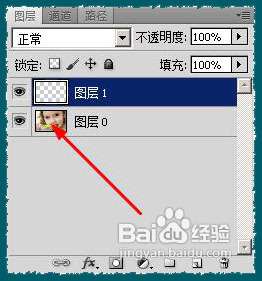
接下来在菜单栏执行:选择--反向
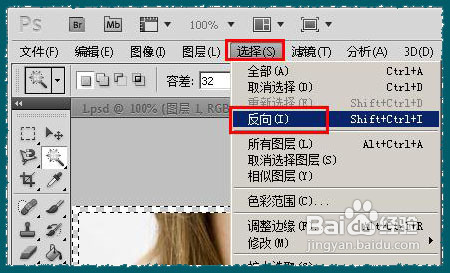
将选取填充为蓝色,如图所示

再在菜单栏执行:选择--反向

用油漆桶,将选取填充为白色,如图所示
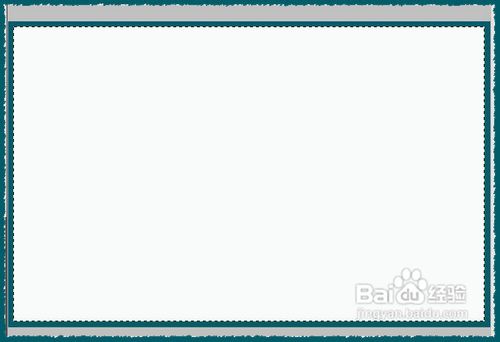
接着执行:滤镜--画笔描边--喷溅,添加一个喷溅效果的边框
选中工具栏上面的魔术棒工具,点击一下白色的区域,然后按下delete键删除白色
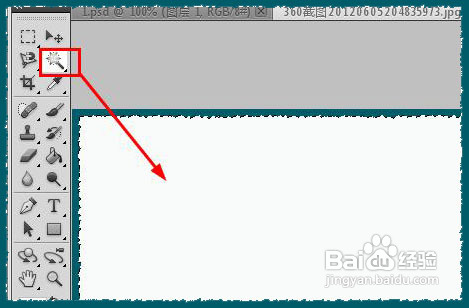
如图所示,这就是我们建立的边框

在菜单栏上执行:文件--存储为。将文件存放到一个合适的地方。注意,我们存放的位置会记录到动作里,这样执行批处理的时候,图片也会存放到该位置,一定要慎重选择该存放位置。

图片存放好以后,在动作面板,点击停止按钮
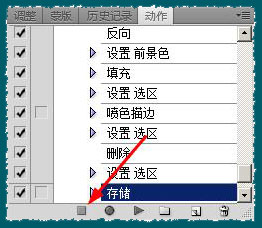
接下来在菜单栏执行:文件--自动--创建批处理程序
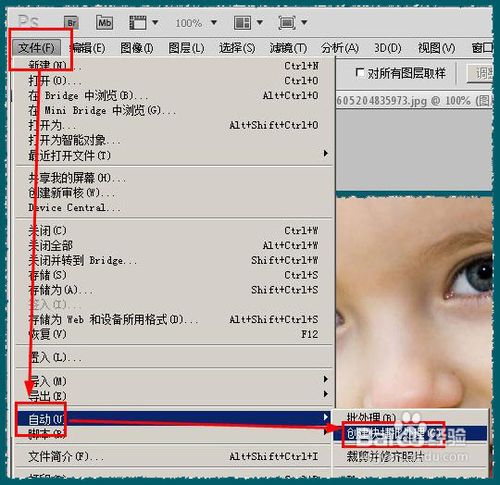
在打开的对话框中,我们点击【选择】,选择一个存放批处理程序的地方,然后点击确定按钮
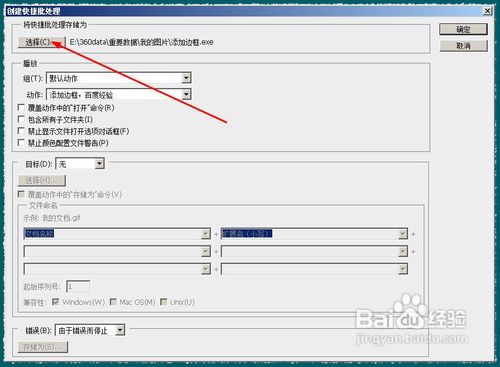
我们看到这个ps标志,将图片拖动到该ps图标就能自动的给图片添加边框,如果想要给多个图片添加边框,可以选中多个图片,然后一起拖动到该图标。
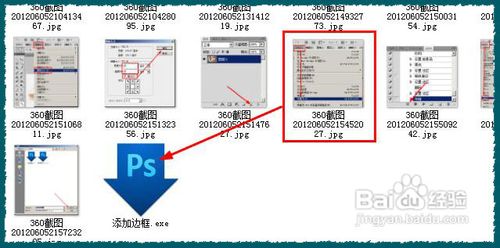
学习 · 提示
相关教程
关注大神微博加入>>
网友求助,请回答!