ps制作复古插画文字效果
来源:网络
作者:飞特网
学习:13549人次
最终效果
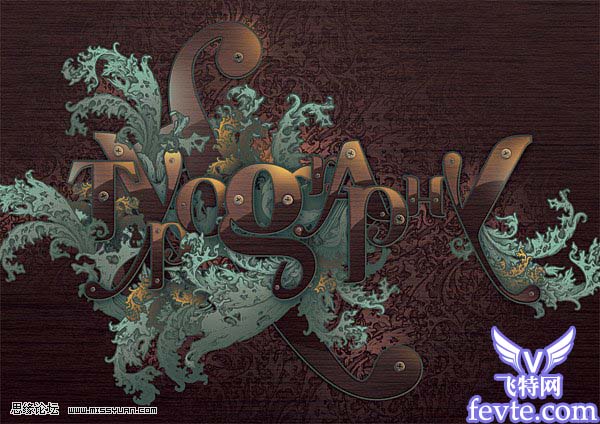
1、首先我们来制作一个大的木纹纹理图。要达到真实木纹效果可能有困难,所以只要像木纹的纹理就可以了。新建一个大尺寸的文件:6000 X 6000像素(300ppi)选择前景色为深棕色#48403a,背景色浅一些#ac9f92,用深棕色填充背景图层;选择滤镜-渲染-纤维,设置:差=12.0,强=34.0双击图层将背景转换为图层,按Ctrl+T旋转图层90度,再向两边伸拉图片直至没有空白。

2、现在我们要使纤维更有层次,颜色再深一些:选择图层-新建调整图层-渐变映射,图层模式为叠加,不透明度为50%,如下图:
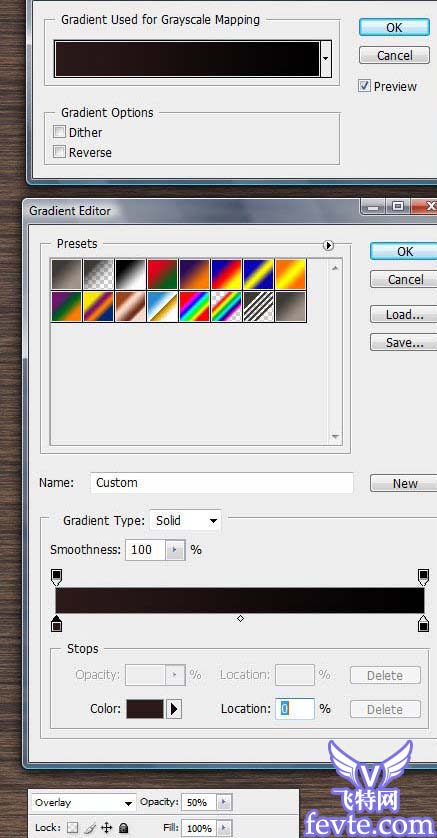
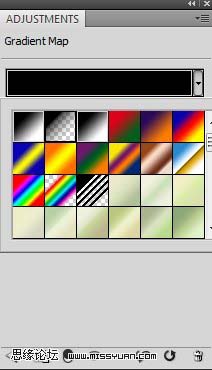
3、新建一个层,填充颜色#633a1c,图层模式为正片叠底。
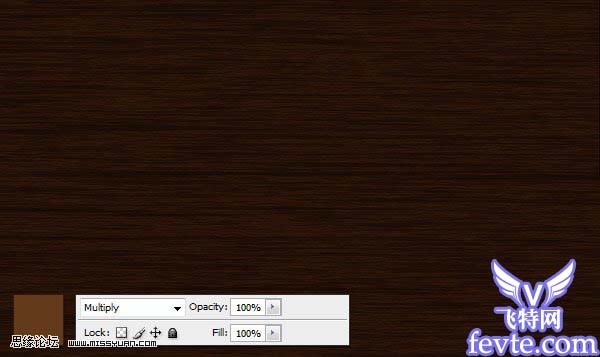
4、最后,新建一个层,按G选择渐变工具,前景色为白色,从上至下拉一个白色的渐变,不透明度10%左右。选择整个画面,按Ctrl+A,然后按Ctrl+E向下合并图层,然后合并所有图层。

5、新建一个文件,文件大小为29.7X21CM,分辨率300ppi,颜色模式为CMYK,而不是RGB。
添加字体到文件里,一个字母一个图层,什么颜色不重要,因为我们将用纹理覆盖字体,为了区分图层,我选择不同的绿色。

6、现在双击字母T图层,添加以下图层样式效果:
颜色代码如下:投影#000000,外发光#476454,斜面和浮雕:高光模式#f09629-阴影模式#45293c,描边#466454。


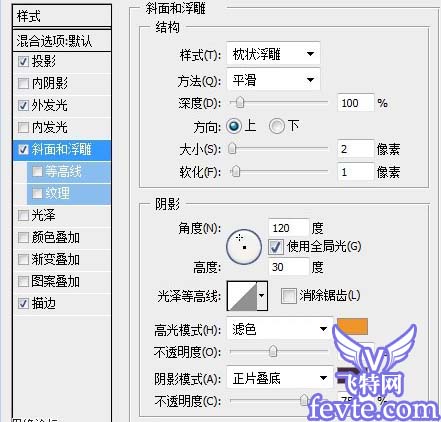
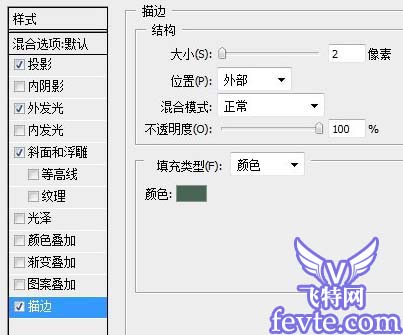
图层样式完成后,效果如下图所示:

学习 · 提示
相关教程
关注大神微博加入>>
网友求助,请回答!







