ps设计酷炫的环形艺术字教程(3)
来源:PS学堂
作者:佚名
学习:5930人次
7.新建800*800大小文档,选择切片工具,右击空白文档,选择划分切片10。用矩形选框工具按住shift键不放,画出偶数部分的选区。
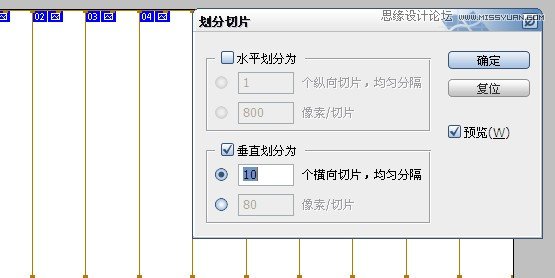
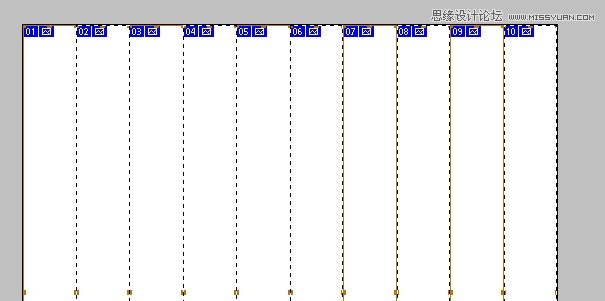
8.新建图层,填充黑色。关闭背景图的眼睛。编辑--定义画笔预设。

9.回到字体文档,新建“光照”图层,放在文字图层上面。用新设置的笔刷刷光线(前景色白色),降低不透明度。适当高斯模糊下。添加图层蒙版,用黑色到透明的渐变在蒙版上左边、右边、下面分别拉,拉一个方向应用蒙版一次,再添加。效果如下:

10.让我们再做底部效果。新建图层,放在文字图层下面。用新笔刷刷出下面样式:

学习 · 提示
相关教程
关注大神微博加入>>
网友求助,请回答!







