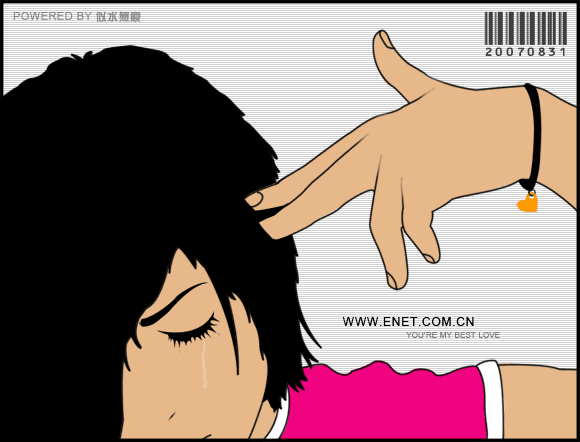ps制作一朵含苞欲放的鲜嫩红玫瑰(2)
来源:photoshop联盟
作者:Sener
学习:9377人次
11、新建一个图层,用钢笔勾出左侧边缘部分的暗部选区,羽化6个像素后填充暗红色:#7B000C,取消选区后添加图层蒙版,用黑色画笔把底部过渡擦出来,如下图。

<图12>
12、新建一个图层,用钢笔勾出左侧边缘反光部分选区,羽化5个像素后填充红色:#992F40,如下图。

<图13>
13、新建一个图层,用钢笔勾出底部反光选区,羽化3个像素后填充橙黄色:#B59A71,如下图。

<图14>
14、新建一个组,用钢笔勾出花瓣折叠部分轮廓,转为选区后给组添加图层蒙版。

<图15>
15、在组里新建一个图层,选择渐变工具,颜色设置如图16,由左至右拉出图17所示的线性渐变。
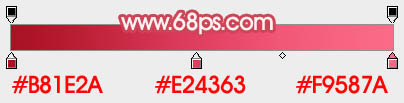
<图16>

<图17>
16、新建一个图层,用钢笔勾出边缘部分的高光选区,羽化2个像素后填充淡红色:#EA5B76,效果如下图。

<图18>
17、新建一个图层,其它边缘部分也加上高光,过程如图19- 22。

<图19>

<图20>

<图21>

<图22>
学习 · 提示
关注大神微博加入>>
网友求助,请回答!