PS鼠绘鲫鱼教程(2)
九、执行菜单栏上的“滤镜→液化”命令,打开“液化”滤镜命令窗口,用该窗口中“向前变形工具”(在该窗口中的快捷键为W)修改图形,形成鱼身的形状,如图6.2-9所示。
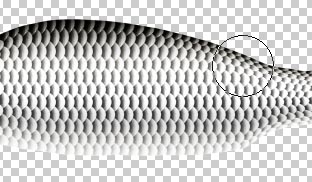
图09
十、再用“液化”滤镜命令窗口中“膨胀工具”(在该窗口中的快捷键为B)将鱼身中间部位膨胀处理,如图6.2-10所示。

图10
十一、用鼠标左键单击“液化”滤镜命令窗口右上角的“确定”按钮确认更改,返回文档窗口。 用“钢笔工具”在鱼身侧线位置绘制一条路径,如图6.2-11所示。

图11
十二、选择“画笔工具”,设置笔尖形状,如图6.2-12和6.2-13所示,笔触的“间距”要根据实际调节。
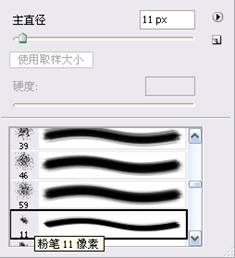
图12
十三、选择任意路径工具,右击文档窗口,在快捷菜单中选择“描边路径”命令,“工具”选择“画笔”,描边的效果如图6.2-14所示。
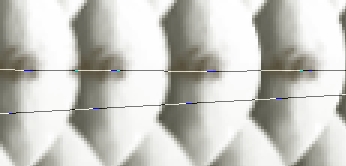
图13
十四、选择“画笔工具”,设置笔尖形状,如图6.2-15和6.2-16所示,调节笔触方向和“间距”,同时去掉“散布”、“颜色抖动”和“其他抖动”的钩选。
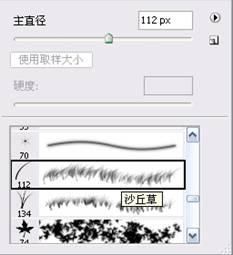
图14
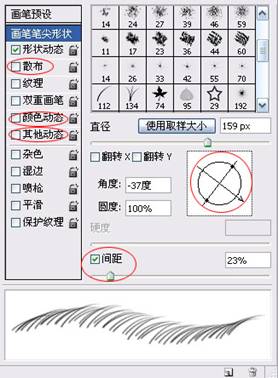
图15
十五、调节“形状动态”中的选项,如图6.2-17所示。
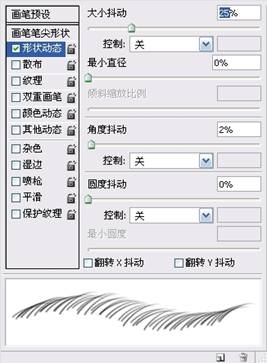
图16
十六、在“鱼身”图层下新建图层,命名为“背鳍”,用设置好的画笔沿着鱼背绘制一排背鳍骨,如图6.2-18所示。

图17
十七、在 “背鳍”层下复制该层,执行菜单栏上的“滤镜→模糊→高斯模糊”命令,将该层模糊处理,如图6.2-19所示。

图18
十八、用“钢笔工具”绘制“背鳍”的形状,转换为选区后,按下键盘上的Ctrl I组合键反选分别删除两个图层的多余部分,如图6.2-20和6.2-21所示。
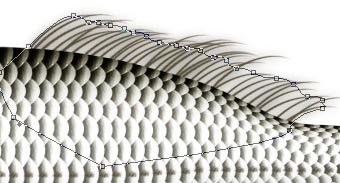
图19
十九、其他几个“鱼鳍”也用同样办法绘制,如图6.2-22——6.2-27所示。
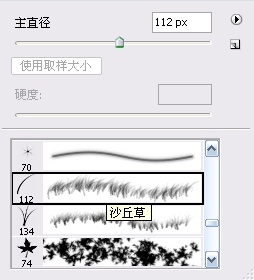
图20

图21
二十、接下来绘制鱼的“尾鳍”,新建一个2厘米见方的文件,用“钢笔工具”绘制一根鳍骨形状的路径(图6.2-28),转换为选区后填充黑色。不取消选区,执行菜单栏上的“编辑→定义画笔预设”命令。
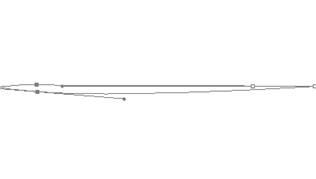
图22
学习 · 提示
相关教程







