ps制作立体游戏应用图标设计教程(3)
Stept5:绘制完外框,我们开始绘制游戏手柄嘞。先用鼠标绘制一个游戏手柄的外形。添加一个简单的线性渐变。然后在手柄的边界处打上阴影,让手柄立体起来。
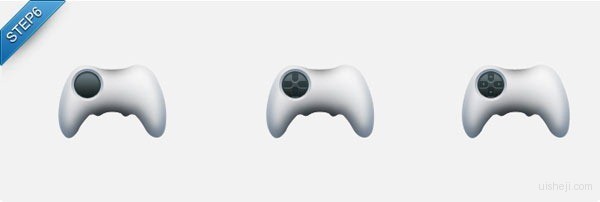
Stept6:现在我们开始游戏手柄的左侧操作栏的绘制。为了让其更有“凹凸”感,我们选择在暗色渐变的外侧添加与手柄主体渐变色相反的渐变描边。在暗色方向操作盘上绘制上下左右的方向键,注意,渐变色使用时,与背景色不能过于反差,淡淡的区隔即可。
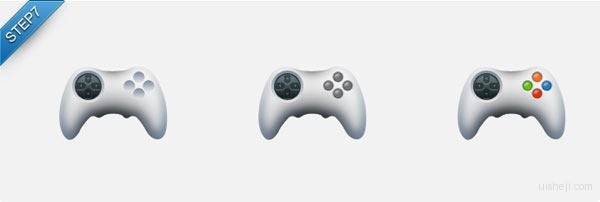
Stept7:至于右侧的操作按钮与左侧操作盘的绘制方法也有异曲同工之处。先绘制四个“凹槽”,然后在里边放置四个按钮,在按钮的图层属性配置上,可以只用纯色加上”斜面浮雕”效果,简单显示高光即可。然后为你的按钮配上不同的色彩即可完工。值得注意的是,每个按钮的外层可以添加一个颜色属性更深的色值,使得产生更为细致的区隔立体效果。
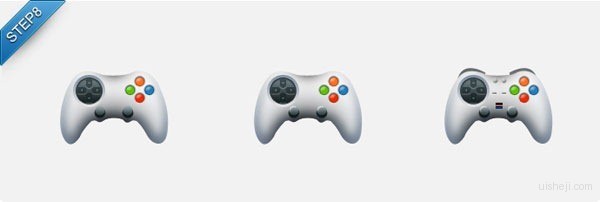
Stept8:接下来绘制的是手柄的底部操作杆了。这部分的处理我们可以简单想像成一个立体按钮的绘制。概括起来就是“两个图形平移”。即先绘制一个圆形,然后复制一个副本,并将其向上平移,简单吧~操作杆的高光部分,我们同样使用简单的“斜面浮雕”效果即可。手柄的主体基本完成,然后我们添加上一些“附属”小物件,游戏手柄搞定嘞!
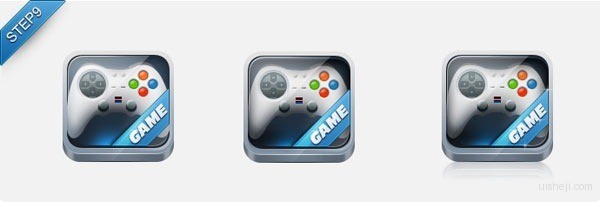
Stept9:最后一步就是“打包”啦。我们将游戏手柄装进我们之前绘制好的外框中。这里需要注意的是,需要在外框暗色区域的选区内,在手柄四周打上阴影,拉出手柄与外框的距离,使得整体更有层次感。之后我们只需要再增加一些小光点作为点缀,接着拉个倒影,便大功告成了!
结束语:不知道看了这篇文章是否会对大家的图标设计有所帮助嘞,绘制图标是个细致活,大家平时也多多练习,多多绘制图标,孰能生巧嘛~大家都Fighting!
学习 · 提示
相关教程







