PS去除雀斑磨皮美白教程(3)
来源:ps教程网
作者:tataplay尖尖
学习:6752人次
9、之后松开Alt键,再将鼠标移动到想要修复的位置,按住鼠标左键来回拖动即可,“修复画笔工具”主要用于将一些颜色不统一的地方进行修复,如下图所示:
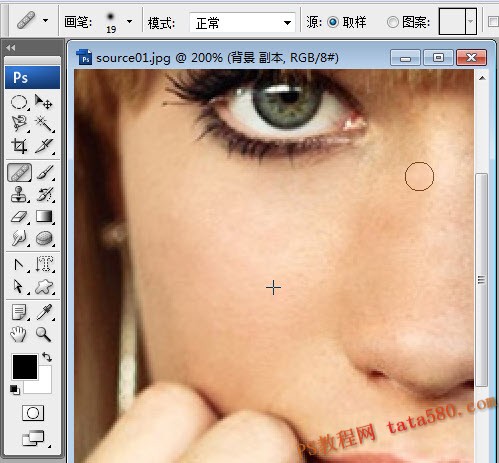
10、最后我们再用一下“修补工具”,单击选中“修补工具”,如下图所示:

11、“修补工具”的作用是可以将选定区域按照某一目标区域的肤色进行自动修补,也是一个很实用的工具,用法也很简单,在需要修补的地方按住左键拖出相关区域,如下图所示:
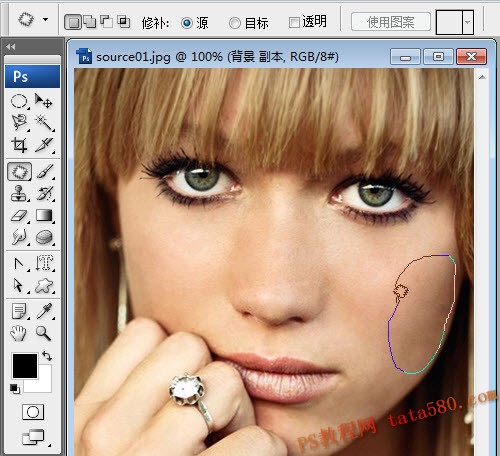
12、之后松开左键,形成选区,然后再按住左键拖动到想要参照的目标区域,这样PS系统就会自动按照目标区域的肤色对源区域进行计算,效果相当不错,如下图所示:
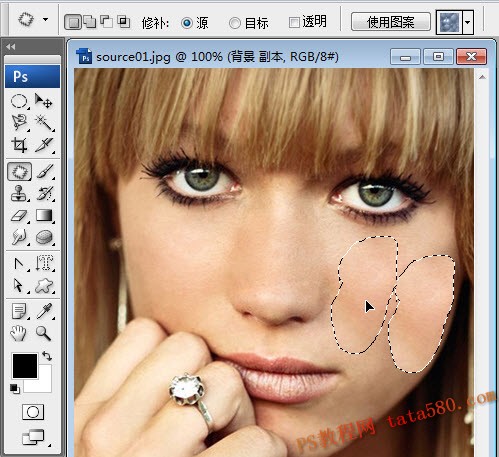
13、经过以上的三种工具处理,基本上可以把雀斑都处理掉,接下来我们可以对照片的肤色进行相应处理,首先单击选择“可选颜色”,如下图所示:

学习 · 提示
相关教程
关注大神微博加入>>
网友求助,请回答!








