ps非主流流行的粉紫色(3)
7、按Ctrl+ Alt + 2 调出高光选区,新建一个图层填充淡红色:#F4DAD9,混合模式改为“叠加”,不透明度改为:30%,效果如下图。这一步把图片的高光部分稍微提亮。

<图16>
8、创建亮度/对比度调整图层,适当增加图片的对比度,参数设置如图17,确定后把蒙版填充黑色,用白色画笔把人物脸部擦出来,效果如图18。这一步增加人物脸部肤色质感。
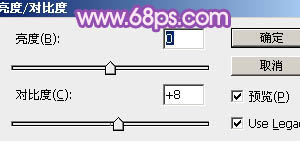
<图17>

<图18>
9、新建一个图层,盖印图层,用钢笔勾出嘴唇部分的轮廓,转为选区后用色彩平衡调整图层稍微调红润一点,大致效果如下图。

<图19>
10、按Ctrl+ Alt + 2 调出高光选区,按Ctrl + Shift + I 反选,新建一个图层填充暗紫色:#3A1064,确定后把图层不透明度改为:10%,效果如下图。这一步稍微加深图片的暗部。

<图20>
11、新建一个图层,盖印图层。执行:滤镜> 模糊 > 动感模糊,角度设置为45度,距离设置为150,确定后把图层混合模式改为“柔光”,不透明度改为:30%,效果如下图。这一步把图片整体柔化处理。

<图21>
12、新建一个图层,盖印图层。选择加深工具,把人物脸部的暗部区域稍微涂暗一点,增加肤色部分的对比度,大致效果如下图。
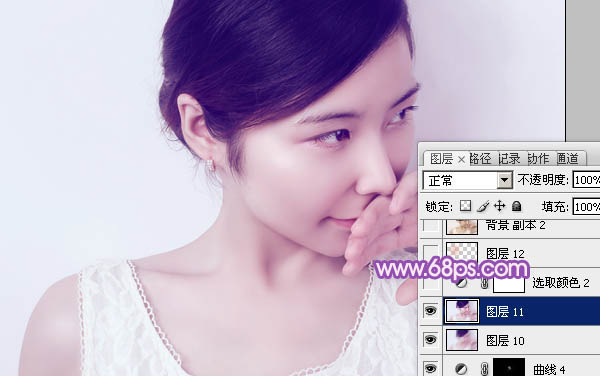
<图22>
13、创建可选颜色调整图层,对红、白进行调整,参数设置如图23,24,确定后把图层不透明度改为:50%,效果如图25。这一步微调人物肤色部分的红色。
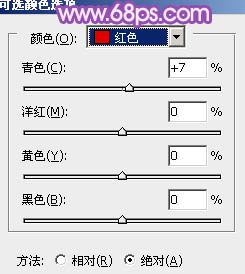
<图23>

<图24>

<图25>
14、新建一个图层,混合模式改为“滤色”,把前景颜色设置为淡红色:#DEA593,用画笔把下图选区部分涂上前景色,效果如下图。

<图26>
最后微调一下细节和整体颜色,完成最终效果。

学习 · 提示
相关教程







