PhotoShop合成经典的地球环保海报的教程
最终效果

教程告白:天坑、地震、洪灾、塌方...自然给我们带来了巨大的灾难,仿佛2012离我们如此的咫尺。
文件/打开,打开树素材,使用钢笔工具将其勾出来,如下图所示

文件/打开,打开树枝素材,使用钢笔工具将其勾出来,如下图所示

文件/新建,新建空白文档,然后打开裂痕黄土地,拖移过来,结合自由变换(Ctrl+t)命令,
调节大小并将其放到画面的底部位置,如下图

对裂痕黄土地图层应用模糊处理,滤镜/模糊/高斯模糊,参数设置如下图
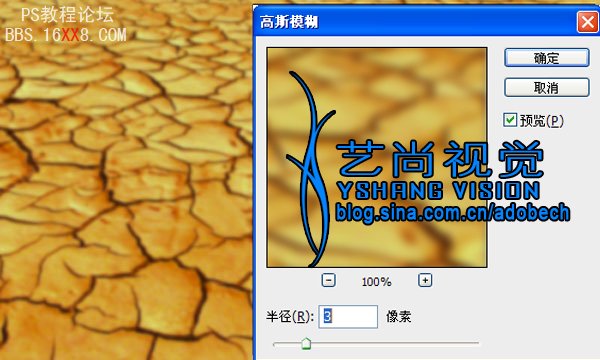
在工具箱中选择渐变工具,在选项栏中设置色彩:黑色到透明,然后对裂痕黄土地从上到下应用此渐变,
效果如下图:

打开乌云拖移过来,结合自由变换(Ctrl+t)命令,
调节大小并将其放到画面的底部位置,如下图:

设置前景色为深灰色,选择“画笔工具”涂抹,将白色遮盖掉,如下图

打开土壤块素材,将其拖至到本文档中。如下图所示

将土壤块图层使用“移动工具”拖到图层的最上在,如下图

打开青山素材,并拖至到本文档中,如下图
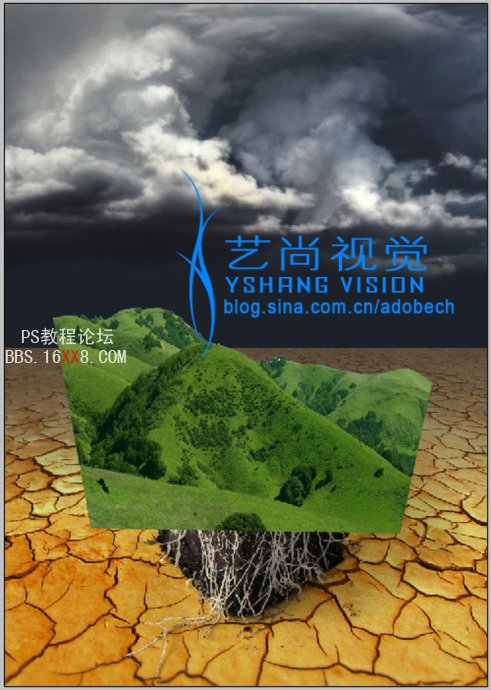
使用多边形套索工具对其建立选区,然后将其删除,效果如下图

打开老树素材,拖移过来,调整大小和位置,如下图

使用减淡和加深工具对根部的位置加以处理,使之与土壤块更好的融入,如下图


打开云素材并拖移过来,如下图

为云图层添加图层蒙板,使用黑色画笔涂抹,让部分树叶显示出来,如下图:

新建图层,使用任意色填充,滤镜/杂色/添加杂色,参数设置如下图

滤镜/模糊/动感模糊,设置如下图:

按ctrl+L打开色阶,参数调节如下图

为这个图层添加蒙板使用黑色画笔涂抹,让部分雨水显示出来,如下图

打开河流效果,拖至本文档,如下图

为这个图层添加蒙板使用黑色画笔涂抹,让部分显示出来,如下图

设置前景色为深灰色,并使用软画笔涂抹,效果如下图

局部放大图片,如下


到这里整体基本上处理结束了。如下图

下面统一画面色调,图层/新建填充图层/照片滤镜,设置如下图

调节后的效果如下图

图层/新建调节图层/色相饱和度,设置如下图
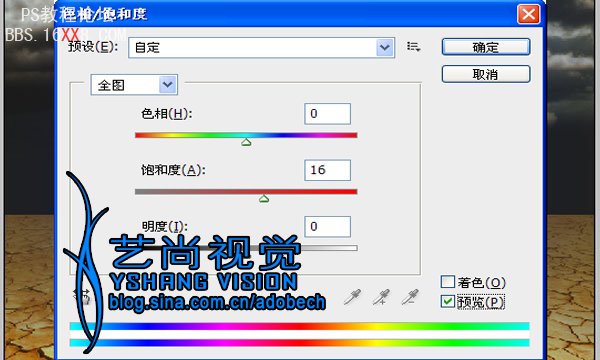
调节后的效果如下图

最后整体把握下,如下图

最终效果如下图

学习 · 提示
相关教程







