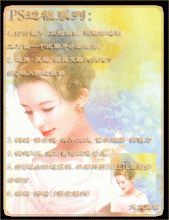PS双重画笔画虚线方法
来源:网络
作者:admin
学习:17588人次
1、打开画笔调板,选择画笔笔尖形状项目,选择19像素硬边笔刷,缺省如下图所示。如果画笔调板上还有其他选区被勾选,如动态形状等,一律取消。这样是为了排除其他选项的影响。
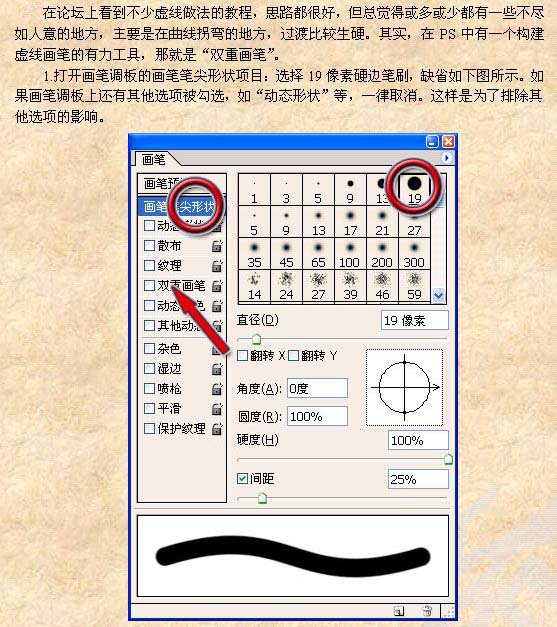
图片看不清楚?请点击这里查看原图(大图)。
2、如下图所示拖动间距滑块,可以看到原来连续的曲线变成了一串珠子。
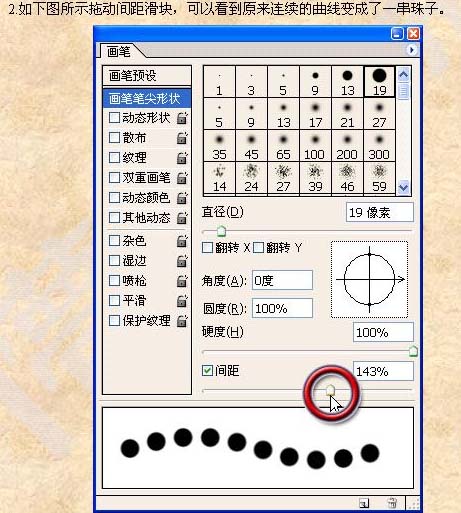
3、打开“双重画笔”项目,选择一个19像素的笔刷,尝试拖动直径和间距滑块,好像没有什么大的改变,但应该可以看到圆珠有闪动,这是因为缺省模式为“颜色加深”的缘故。
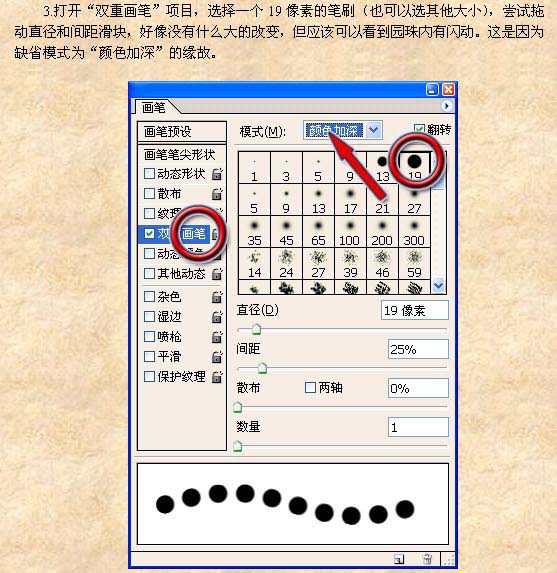
图片看不清楚?请点击这里查看原图(大图)。
4、改变模式为“正片叠底”,然后向左拖动“直径”滑块,减少笔刷的大小。虚线出来了,但好像不平滑。
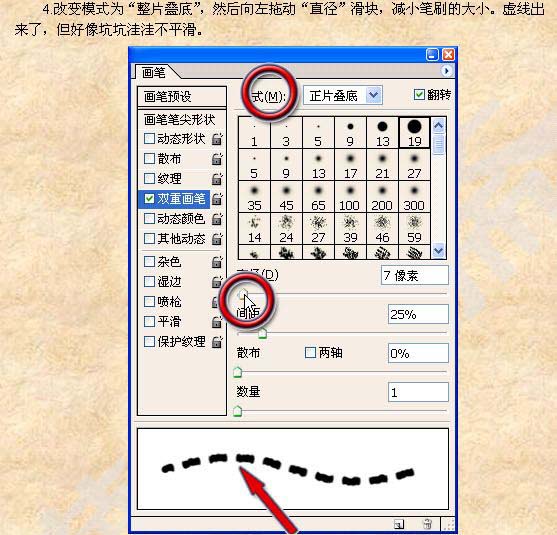
图片看不清楚?请点击这里查看原图(大图)。
5、这是“翻转”复选项的问题,取消勾选,虚线就平滑了。
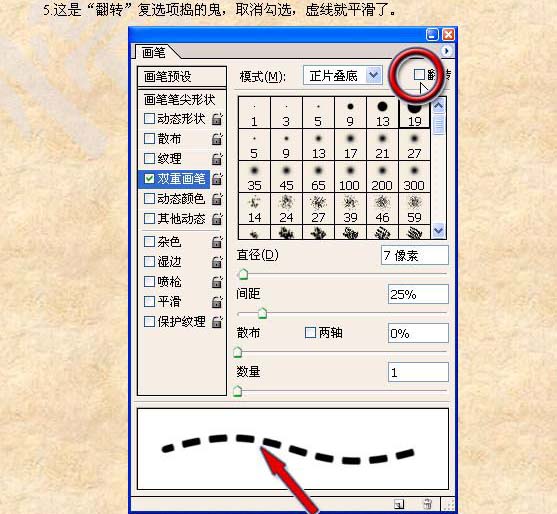
图片看不清楚?请点击这里查看原图(大图)。
有了最基本的虚线,朋友们就可以在此基础上变些花样了。这是主笔换了一个柔边笔刷的效果。
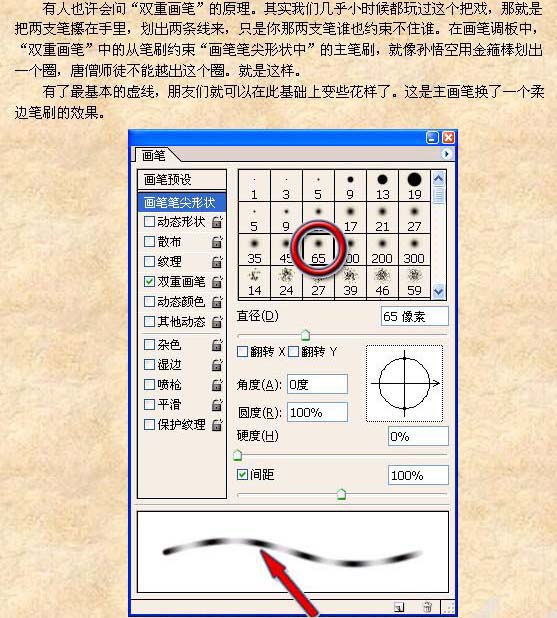
图片看不清楚?请点击这里查看原图(大图)。
这是双重笔画换了一个圆球的效果。
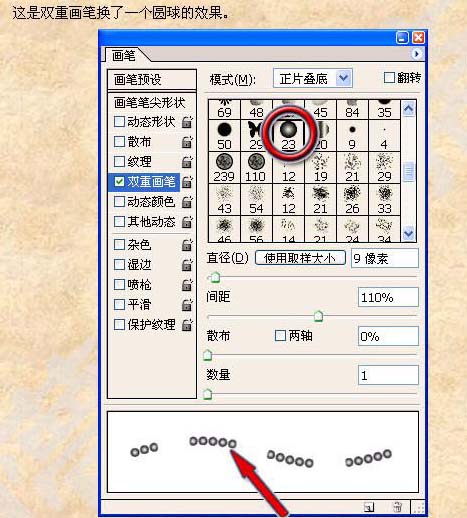
如此设置虚线笔刷非常灵活,间距粗细调整随心所欲,而且你再也不担心出现生硬的转折了。

学习 · 提示
相关教程
关注大神微博加入>>
网友求助,请回答!