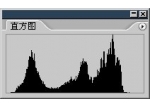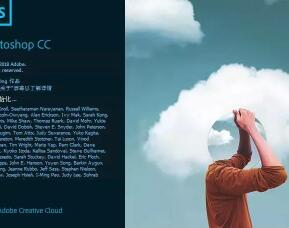PS锐化工具怎么用(2)
虽然仅仅使用默认参数已经能够获得不错的锐化效果,但是多用多比较,根据实际情况设定合理的锐化参数始终是需要的,这样既能比较好的再现图像细节,又不至于产生新的麻烦:比如斑点和麻点。
一般对于人像来说,你需要数量孝半径宽、阀值高的参数,常用的是71/17/17这组参数。对于有大量细节的风光影像来说,你需要数量高、半径孝阀值低的参数显示出细节来,比如200/2/2这组参数。
这些参数设置虽然常用但并不是绝对的,你需要根据自己的需要进行调节。如果过度锐化,你会发现物体边缘会出现光晕,就像用火把在人物周围画上一圈边缘线一样。如果你继续锐化则整幅照片将会像素化。
如果你需要快速、大批地处理(相当于SHARPEN命令)风光片,可将数量设为80,半径设为2.2像素,低阀值。锐化人像可将阀值设为10。
在PAA提供的动作合集中有几个针对锐化的动作,他们各有巧妙不同,大家可以多尝试,但基本都用到了USM锐化滤镜。下面给出“锐化-LAB法”的一些详细说明。
锐化LAB法
这个动作所使用的处理方法也是日常ps锐化的常用技巧,就是先将RGB图片通过“图象??模式”命令转换为LAB模式,然后在“通道面板”选中亮度(Lightress)通道,使用USM锐化滤镜进行锐化处理,最后再转换回RGB模式。这样做的好处是避免了在锐化后物体边缘出现的色散问题。
USM锐化对话框的默认参数设置(亮度通道的图象为灰度显示)

大家是否注意到了这个对话框里面图像是黑白的,这就对了!:)
下面我们给出其他一些常用的USM锐化参数,供大家参考:
×数量150%,半径3像素,阀值1色阶,适用比较柔和的图象(人像或者花卉)。
×数量85%,半径1像素,阀值4色阶,适用大多数情况。
×数量65%,半径3像素,阀值2色阶或者数量65%,半径4像素,阀值3色阶,锐化效果强烈,适用主体具有鲜明的边缘,比如建筑物、钱币、汽车等,或者照片本身比较模糊。
使用两次该动作后的锐化效果,如图所示

这里还有一个技巧就是应用“消退”这条菜单命令,可以得到当中效果,比如锐化之后发现有点过,那么可以用这个命令消退一些,这个百分比你可以自己定的。

前面介绍了四个工具,其实锐化过程就是一个控制反差的过程,所以最有效的选择锐化方法之一就是应用图层+高反差保留滤镜。先复制一个图层,然后对复制图层用“高反差保留”滤镜,然后调整该图层的叠加方式,比如要色彩浓郁一些,可以用“强光”;要锐化一些用“柔光”;要更强的效果用“亮光”模式。

还有一些技巧就是利用蒙版或者用选区锐化局部了。这里就不详说了,具体步骤差不多。
最后一个方法容易被忽视,就是为了锐化主体,我们可以虚化非主体。比如绿叶中的红花,锐化整个照片后,我们可以虚化绿叶(用模糊工具),这时红花看上去更美了。
此外有的时候直接用PS的锐化笔刷进行锐化也是相当不错的选择。
学习 · 提示
相关教程