PS利用18度中性灰点调整照片偏色方法(2)
来源:网络
作者:不详
学习:27917人次
下面开始寻找18度灰的像素,很关键哟!首先复制背景图层,得到背景图层副本。

然后,从编辑菜单中,点击填充,在填充对话框中选择50%灰色进行填充。
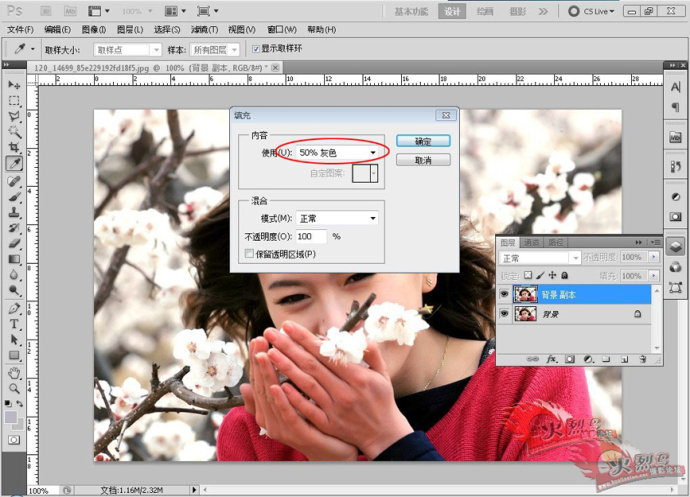
这是填充后的效果。
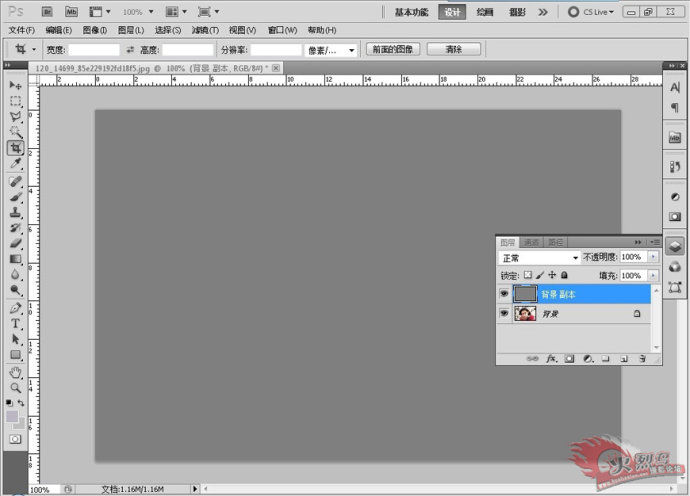
打开图层效果对话框,选择差值,进行计算。哈!像是负片效果!!
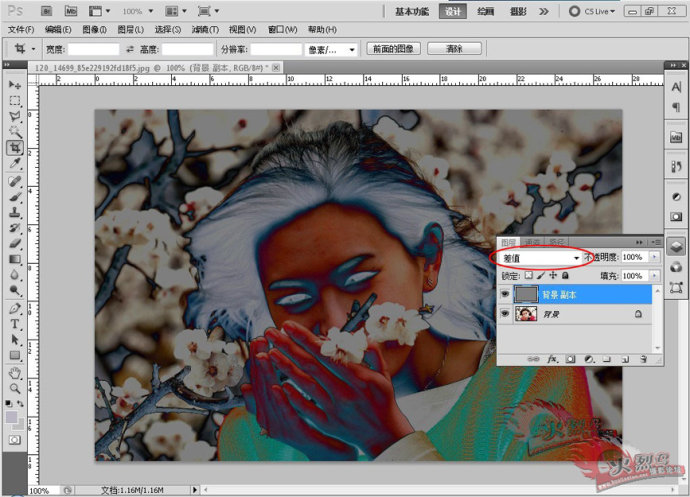
然后在图层创建菜单下选择阈值。哈哈!阈值数值128,为什么?请看看知识点中的讲解。
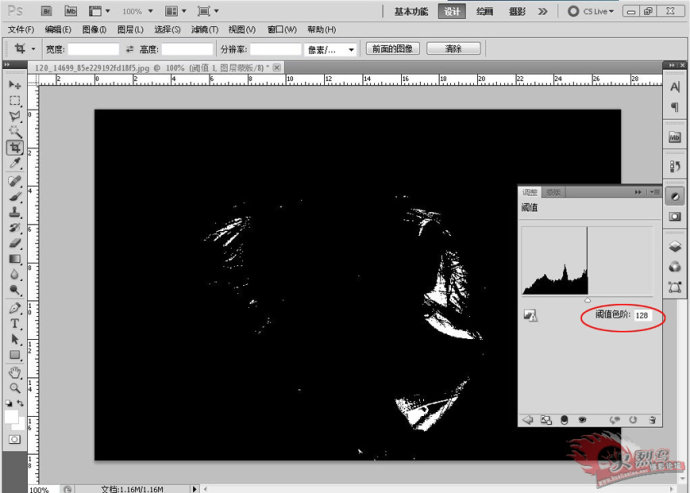
将阈值数值设定为1,这样更能准确的找到18%的灰度值像素。看看效果,那些小黑点。有的图像阈值为1时,看不到小黑点,这时添加到2、3……,
直到出现第一个黑点为准,这就是临界点。哈哈!
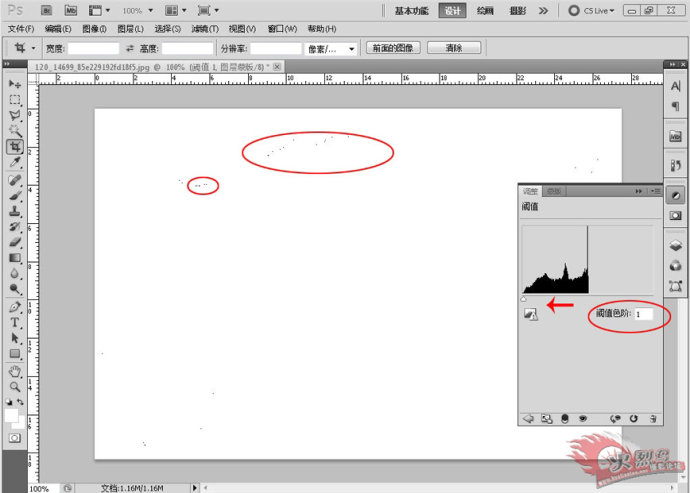
学习 · 提示
相关教程
关注大神微博加入>>
网友求助,请回答!







