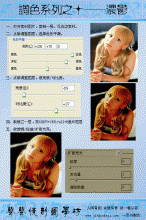ps黄褐色调色教程(2)
来源:photoshop联盟
作者:Sener
学习:11465人次
3、按Ctrl+ J 把当前可选颜色调整图层复制一层,不透明度改为:50%,增加背景部分橙黄色,效果如下图。

<图11>
4、按Ctrl+ Alt + 2 调出高光选区,新建一个图层填充淡黄色:#FCF8DF,不透明度改为:20%,填充图层蒙版,用黑色画笔把底部擦出来,效果如下图。这一步给图片的高光部分增加淡黄色。

<图12>
5、创建曲线调整图层,对RGB、红、绿、蓝进行调整,参数设置如图13- 16,效果如图17。这一步适当增加图片的亮度,同时给图片暗部增加红褐色。
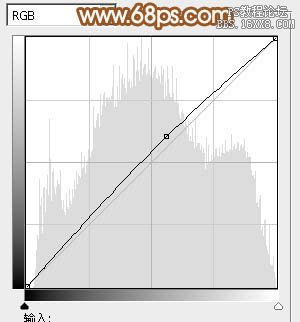
<图13>
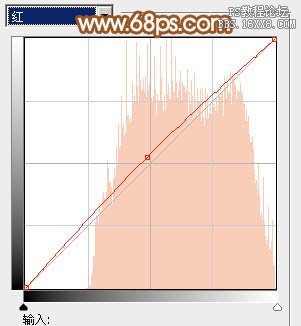
<图14>
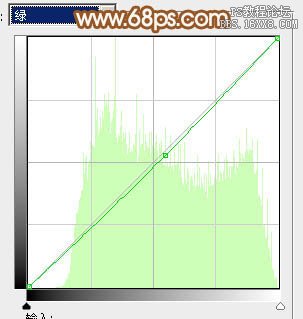
<图15>
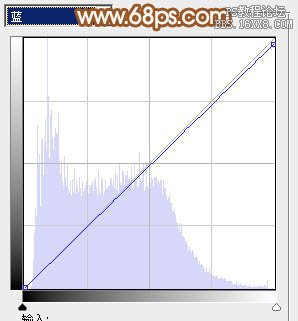
<图16>

<图17>
6、按Ctrl+ J 把当前曲线调整图层复制一层,把蒙版填充黑色,用白色画笔把右上角部分擦出来,效果如下图。

<图18>
学习 · 提示
相关教程
关注大神微博加入>>
网友求助,请回答!