PS选区工具美白皮肤教程(2)
来源:网络
作者:网络
学习:14733人次
六、新增一个色彩平衡调整图层,在中间调的部分降点红加点蓝,让肌肤更洁白,在亮部的地方再加点红回来,让肌肤看起来白底透红。
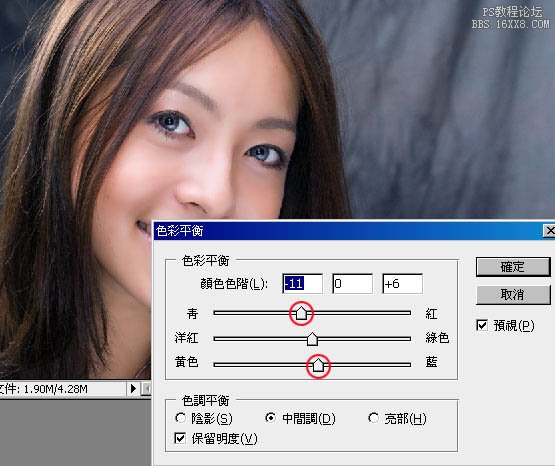
七、利用工具箱 套索工具,将嘴唇框取起来。

八、选择菜单:选取 > 修改 > 羽化,将刚的选取范围边变模糊。
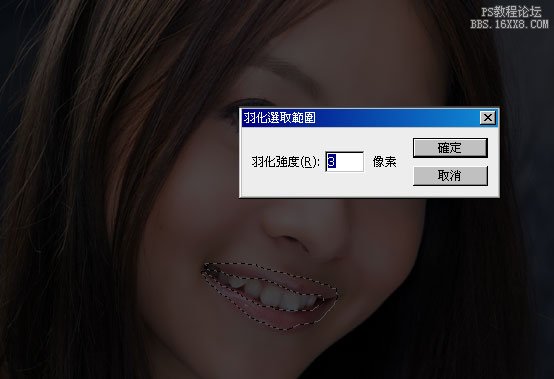
九、新增色相/饱和度的调整图层,提高色彩的饱和度,以及透过色相调整唇色的颜色。
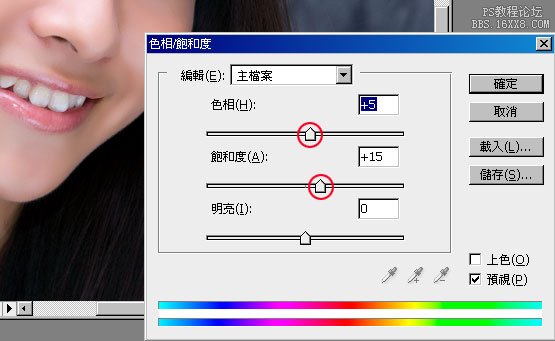
十、按住Ctrl键对着脸皮图层单响滑鼠左键,接着再利用套索工具,按住Shift键将脸的五观也一并加选进来。
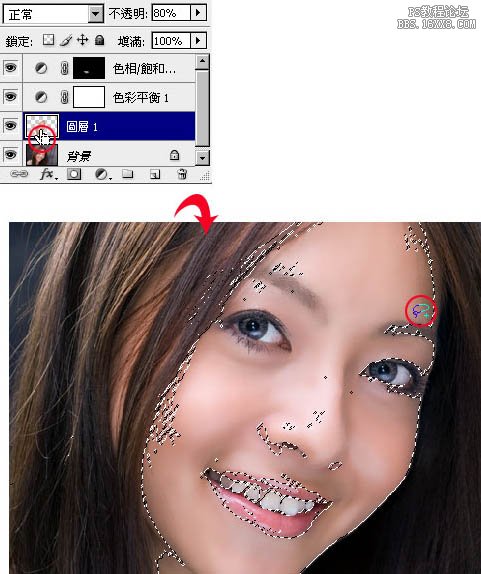
十一、新增亮度/对比调整图层,提高亮度降底对比,让脸有高光部位,同时降低反差,让皮肤看起来更柔顺平滑。
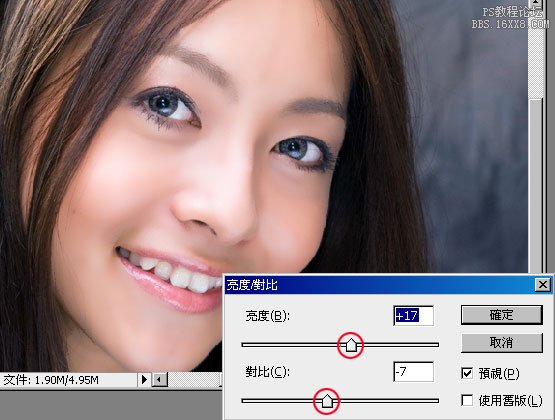
最终效果:

学习 · 提示
相关教程
关注大神微博加入>>
网友求助,请回答!







