ps文艺封面效果图(2)
STEP 9
将刚才的中间调图层和暗调图层粘贴到新画布中,一起选中两个图层,按“Ctrl+T”调出自由变换菜单,再按着Shift按比例缩小图层。
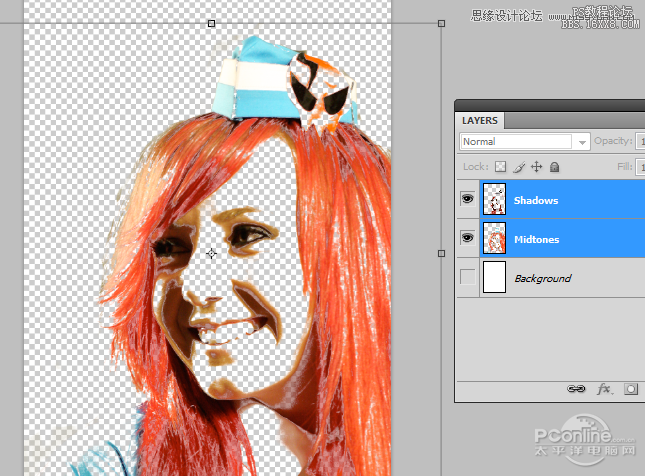
图09
STEP 10
选择刚才调整的暗调图层,执行“编辑>填充”,使用黑色,改变混合模式为正常,不透明度100%,勾选保留透明区域。设置示意如下图所示。
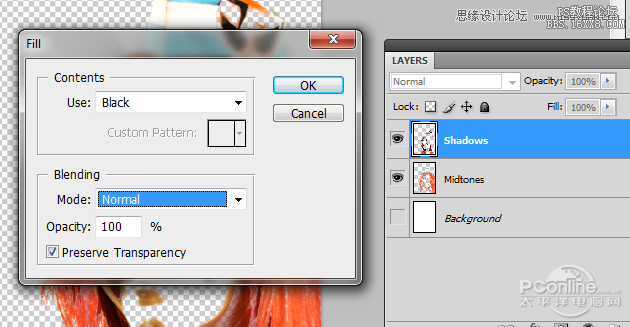
图10
STEP 11
同样对中间调图层填充,颜色选择50%灰色,其他如上一步设置。设置如下图所示。
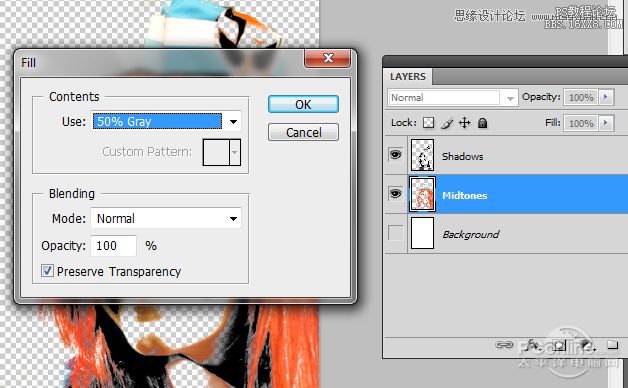
图11
STEP 12
完成上面两次填充后,两个图层的效果如下图所示。
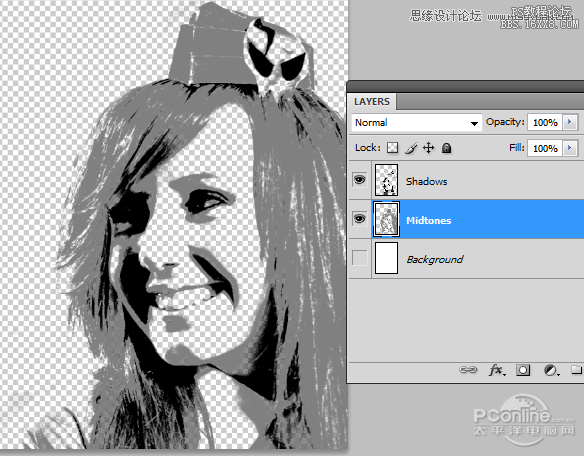
图12
STEP 13
选择中间调和暗调两个图层,按右键选择合并图层。设置如下图所示。
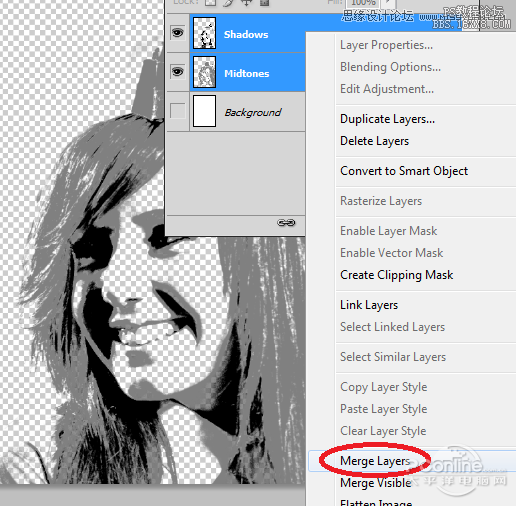
图13
STEP 14
下面要制作印刷效果的笔刷了。新建画布,宽高设置得大一点,但分辨率就默认。选择文字工具,在不同的图层输入,调整它们的大小和字体使它们各不相同,然后设置文字的颜色为黑色。效果如下图所示。
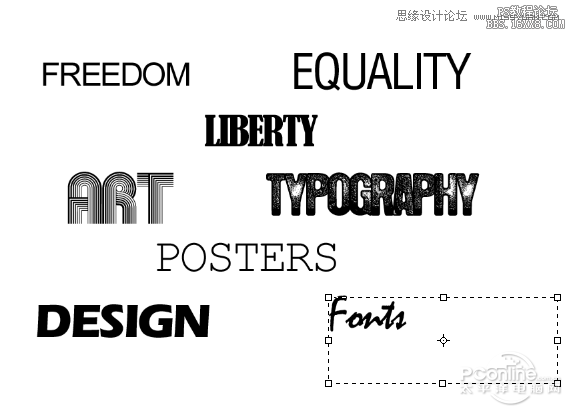
图14
STEP 15
选择全部的文字图层,按右键选择格栅化,将文字由可编辑状态转变为像素图像,即是不能再编辑,所以要确保文字的大小字体符合你的要求。
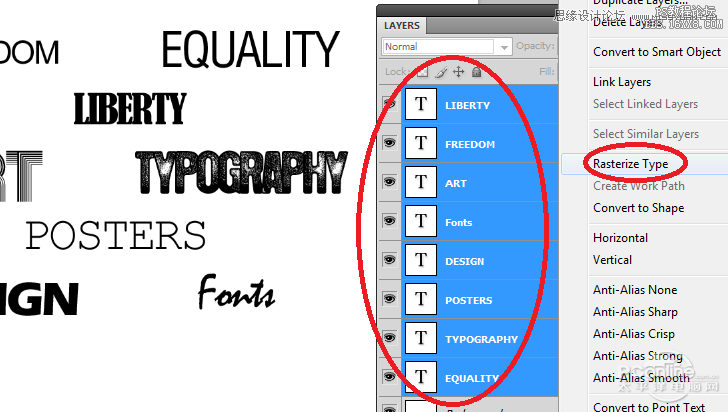
图15
STEP 16
下面要将上面格栅化文字图层制作成笔刷。将文字图层关闭不显示,只留下一个。执行“编辑>自定义笔刷”,按需要命名笔刷。设置如下图所示。
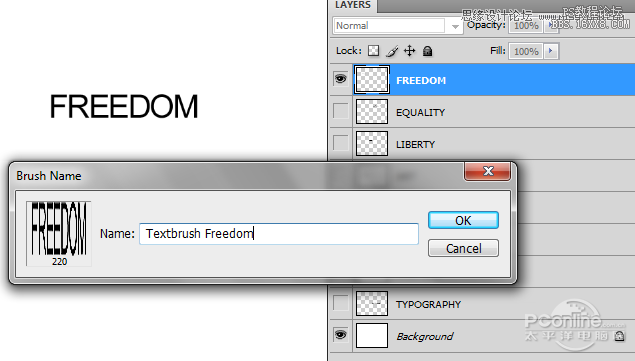
图16
STEP 17
如此类推,其他的文字图层照样设置为笔刷,在设置的时候注意只保留一个文字图层显示出来。设置完成后,可以从画笔预设中找到刚才保存的笔刷样式。效果如下图所示。
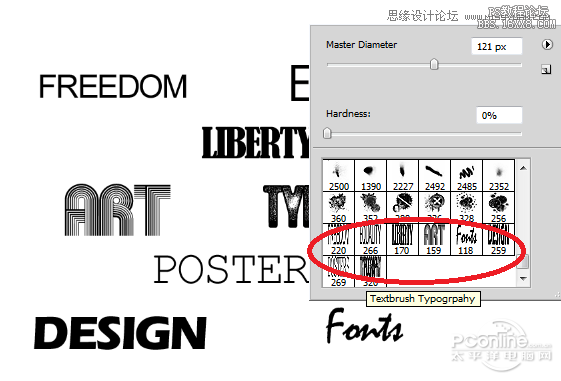
图17
学习 · 提示
相关教程







