眼泪效果,ps眼泪教程(2)
来源:PS教程网
作者:Tataplay尖尖
学习:28414人次
4、在轮廓上单击右键选择“建立选区”,在弹出的设置窗口中设置羽化半径为0,确定即可得到相应选区,如下图所示:
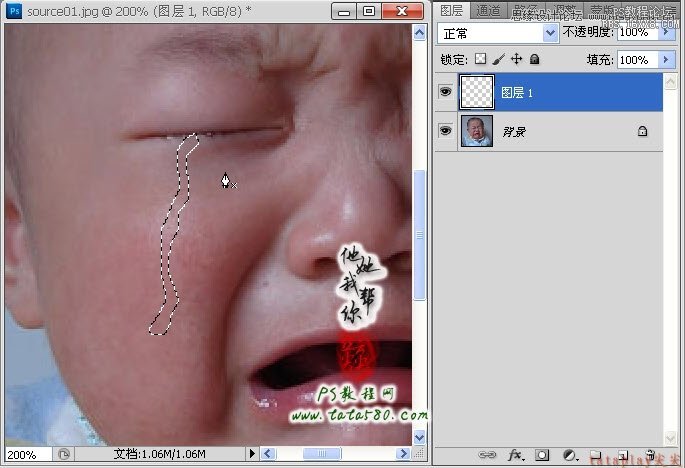
5、设置前景色为黑色,选择油漆桶工具,将选区填充成黑色,如下图所示:
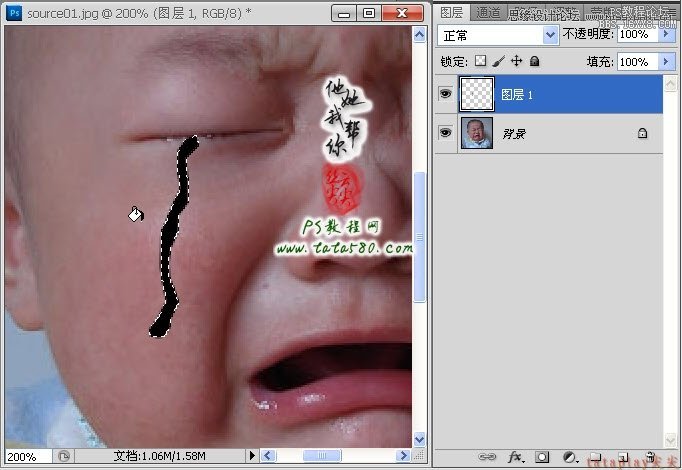
6、按Ctrl+D键取消选区,如果觉得眼泪的轮廓不是很满意,可以通过菜单“编辑->变换->变形”进行进一步调节,如下图所示:
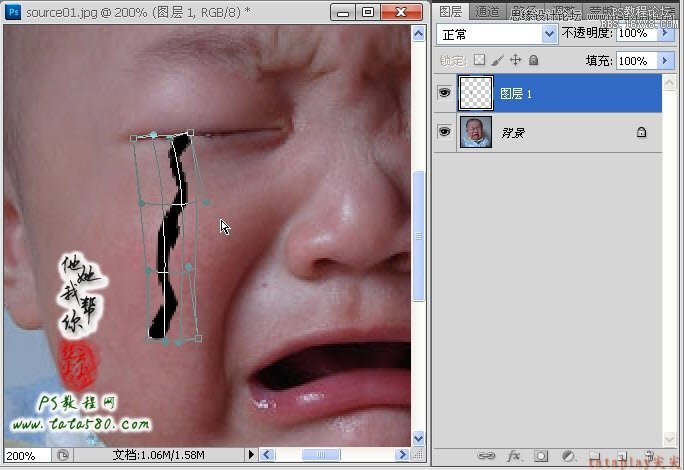
7、另外可以用橡皮擦工具将眼泪轮廓中边角比较突出的进行适当的擦除,尽量保持平滑,如下图所示:
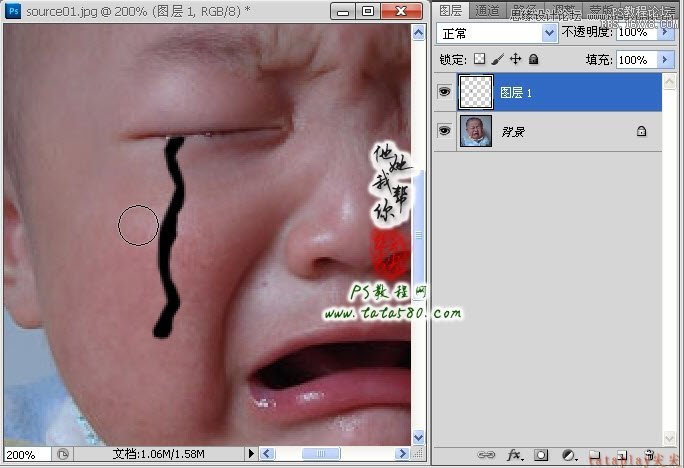
8、将图层1的图层混合模式设置为“滤色”,这时因为整个轮廓的颜色呈现黑色,所以设置为滤色后看不到轮廓是正常的,如下图所示:
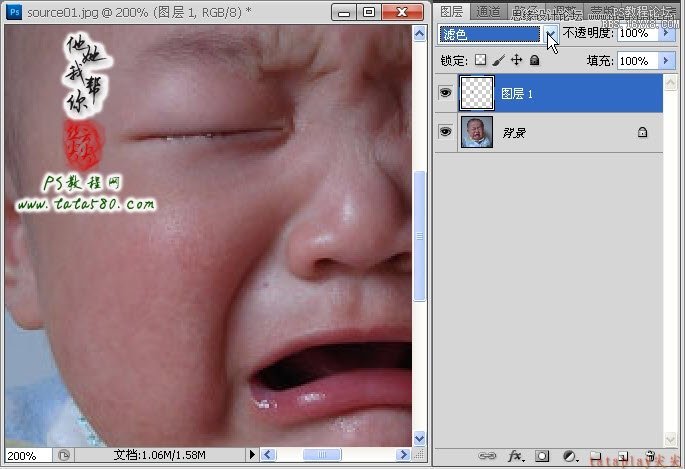
9、接下来就是对眼泪轮廓进行图层样式的设定,双击图层1即可弹出图层样式设置窗口,首先我们先设置“投影”,勾选投影,然后设置不透明度为10%左右,角度为65度,其它默认即可,具体参数及效果如下图所示:
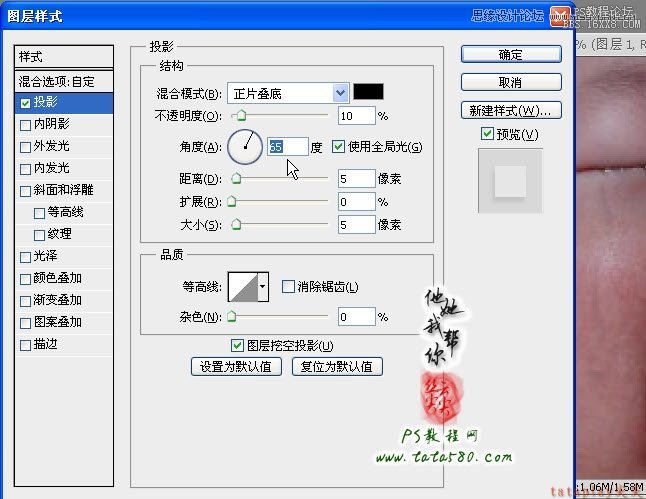
学习 · 提示
关注大神微博加入>>
网友求助,请回答!







