ps设计音乐主题海报(4)
来源:硅谷动力
作者:草原之夜
学习:11158人次
双击图层调出"图层样式",并设置"渐变叠加"
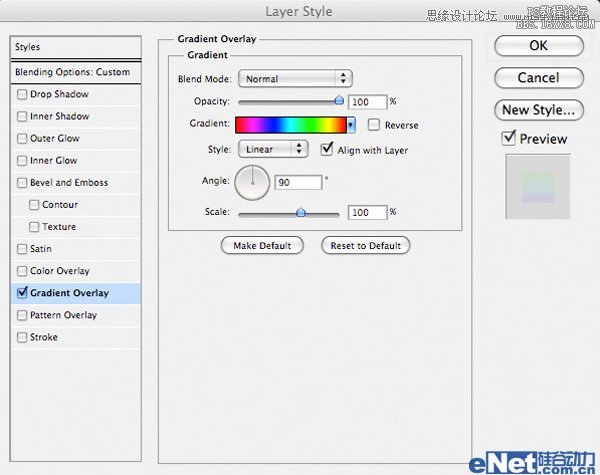
看看效果
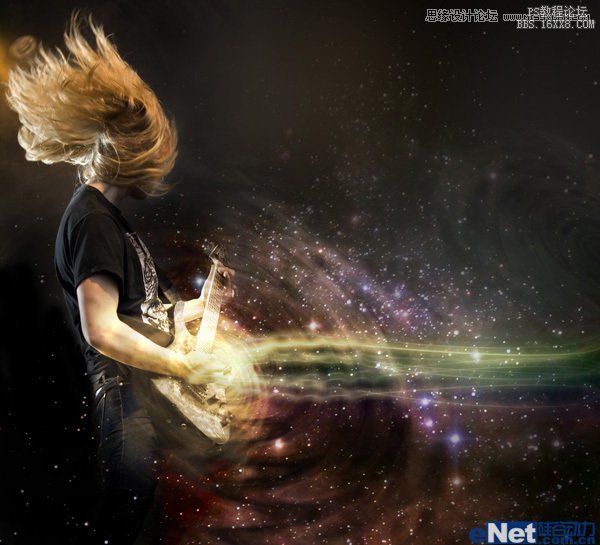
7.选择画笔工具,按F5调出画笔预设,并如下设置
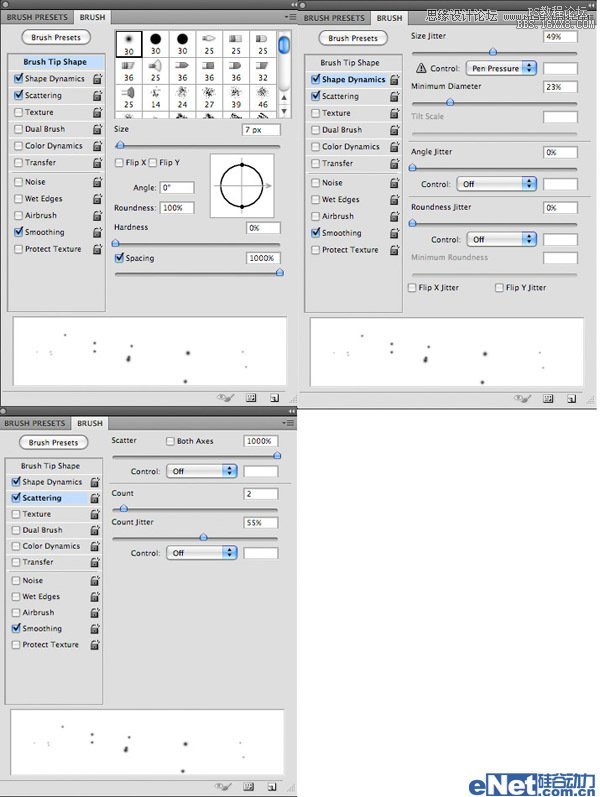
如下图绘制光斑点
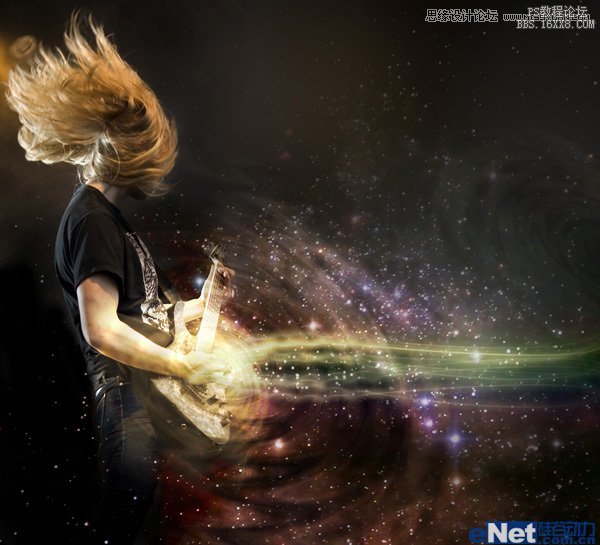
双击图层调出"图层样式",并选择"外发光",如下设置
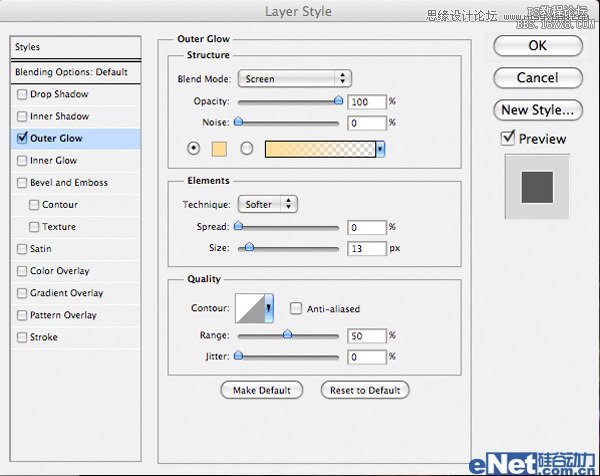
看看效果
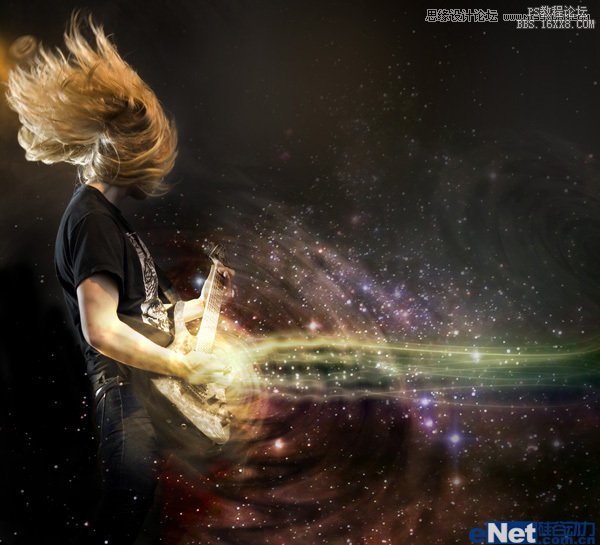
8.新建一个层,点击"编辑>填充",选择"50%灰色",使用"加深/减淡工具"在图上进行涂抹,如下图所示,将阴影和亮光涂抹出来

看看涂抹后的效果

选择一个字体,在画布上输入文字
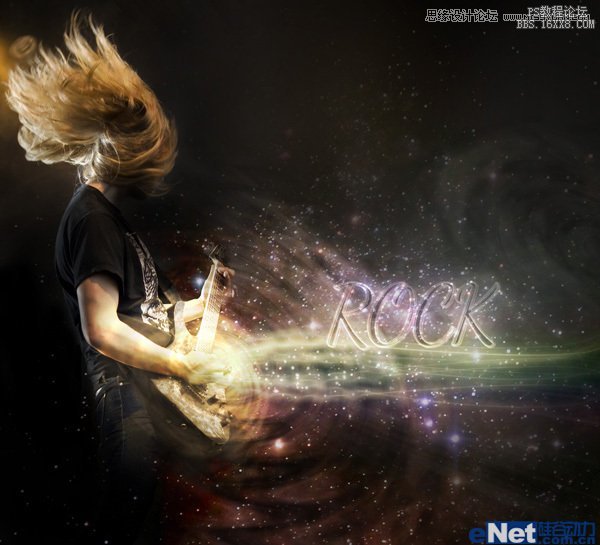
点击图层面板下方的"创建新的填充或调整图层"按钮,并分别选择"色阶"和"渐变映射"进行设置,渐变映射的颜色是默认的"紫色到橙色"渐变。
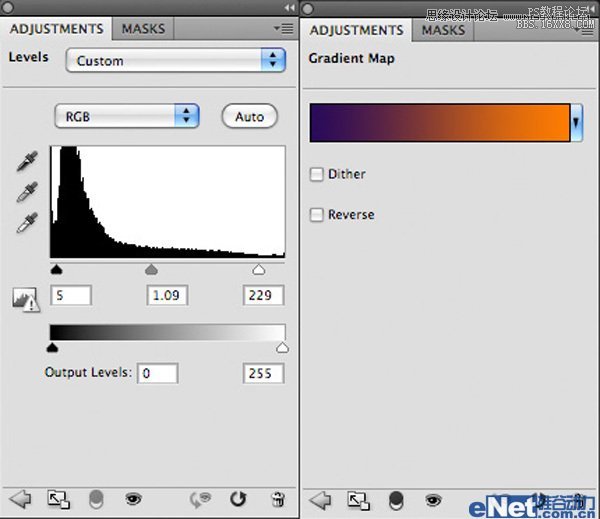
这时候你得到这样效果

最终效果
学习 · 提示
相关教程
关注大神微博加入>>
网友求助,请回答!







