ps调出淡雅青绿色教程(2)
来源:photoshop联盟
作者:Sener
学习:3663人次
3、创建曲线调整图层,对RGB,蓝进行调整,参数设置如图9,确定后把图层不透明度改为:30%,效果如图10。这一步给图片增加淡黄色。
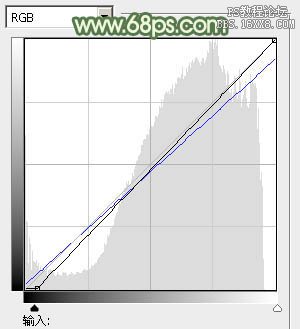
<图9>

<图10>
4、按Ctrl+ Alt + 2 调出高光选区,新建一个图层填充淡黄色:#F8FCED,不透明度改为:50%,添加图层蒙版,用黑色画笔把底部擦出来,效果如下图。这一步增加图片亮度。

<图11>
5、创建色彩平衡调整图层,对阴影,高光进行调整,参数设置如图12,13,效果如图14。这一步把图片颜色调柔和。
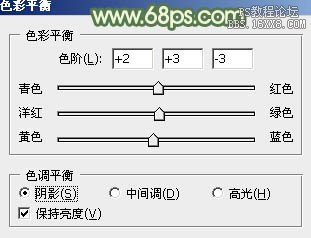
<图12>

<图13>

<图14>
6、创建可选颜色调整图层,对黄、绿、红进行调整,参数设置如图15- 17,效果如图18。这一步给图片增加橙黄色。
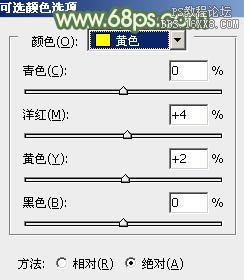
<图15>
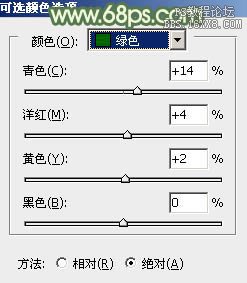
<图16>
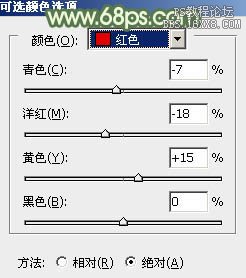
<图17>

<图18>
7、按Ctrl+ Alt + 2 调出高光选区,按Ctrl + Shift + I 反选,新建一个图层填充暗绿色:#60795A,混合模式改为“滤色”,不透明度改为:30%,效果如下图。这一步增加图片暗部亮度。

<图19>
8、新建一个图层填充绿色:#B2CD7E,混合模式改为“滤色”,按住Alt键添加图层蒙版,用白色画笔把右上角部分擦出来,效果如下图。这一步给图片增加高光。

<图20>
9、创建可选颜色调整图层,对红,黄进行调整,参数设置如图21,22,确定后用黑色画笔把人物脸部及肤色部分擦出来,效果如图23。这一步微调背景部分的颜色。
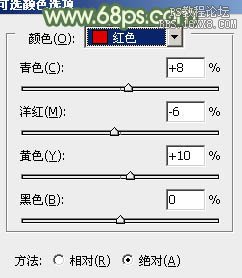
<图21>
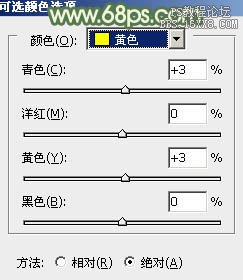
<图22>
学习 · 提示
相关教程
关注大神微博加入>>
网友求助,请回答!







