ps鼠绘指南针教程(7)
来源:未知
作者:农夫猫叔
学习:11552人次
14、这样外刻度就画好了现在开始画内刻度 同样的新建一层命名"内刻度" 建好参考线 用15px 白色画笔 以第三个圆的直径画直线 然后设置图层样式如下
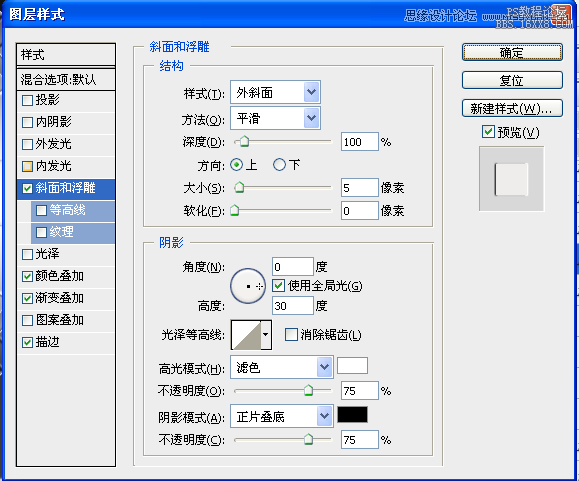
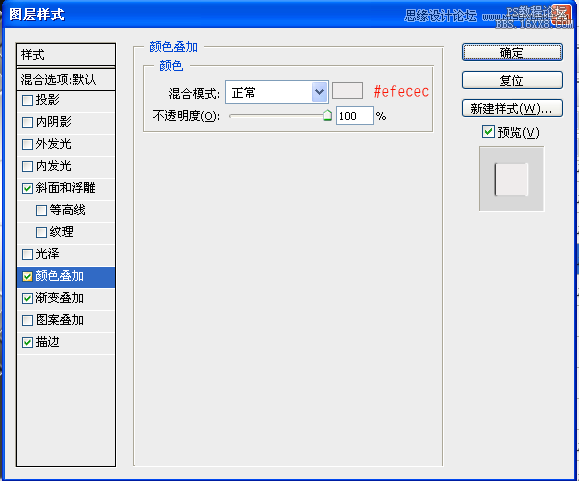
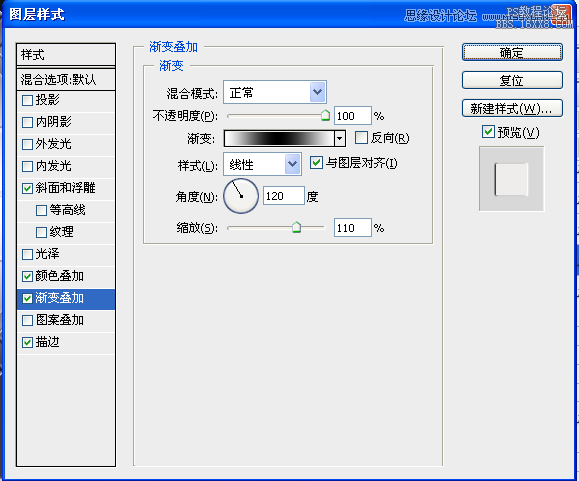
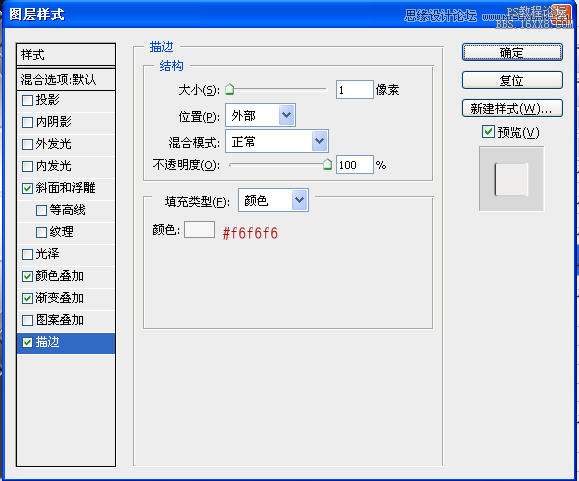
同样复制一层 这次设置旋转的角度为:20度 将复制出来的图层全部合并 并删掉多余部分

15、内刻度做完了 还有一些细小的刻度 新建一层 命名"小刻度"白色画笔 大小:7px 还是画直径 但是要小一些设置图层样式如下
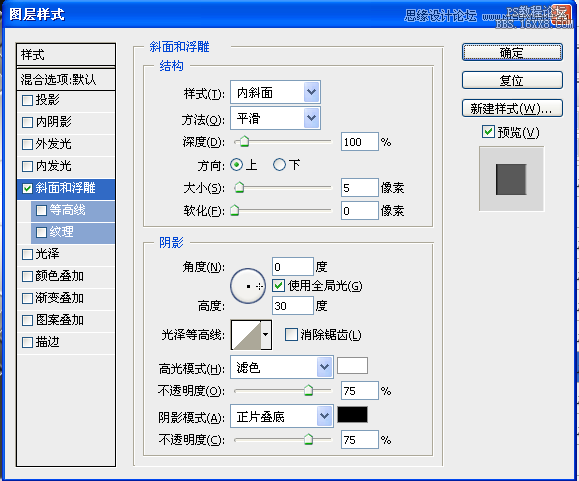
然后复制一层 这次要注意的是 小的刻度要与内刻度交错开来 旋转角度也是20度 但是小刻度要与内刻度交错且居中 做好以后删除多余部分 如下所以

16、现在开始做指针了 新建一层 并命名为"指针"使用矩形工具 按住shift 画出正方形 填充白色 按ctrl+t 变形右击选择扭曲 做成菱形形状 然后用钢笔制作选区 填充黑色 再复制三个图层 分别排放在指针上 合并图层 设置图层样式 如图所示
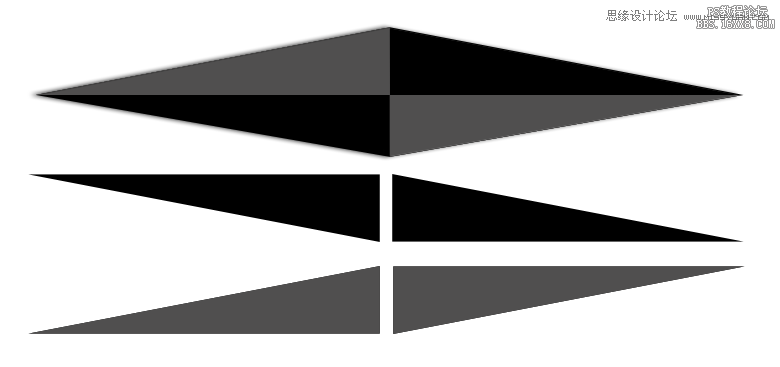
17、再复制两个指针图层 分别改变大小和位子 如图所示

18、同样方法画出指针 这个要画大一点 填充白色 并设置图层样式如下
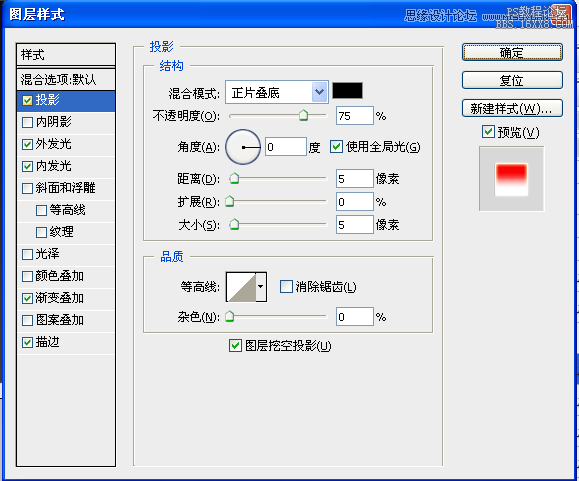
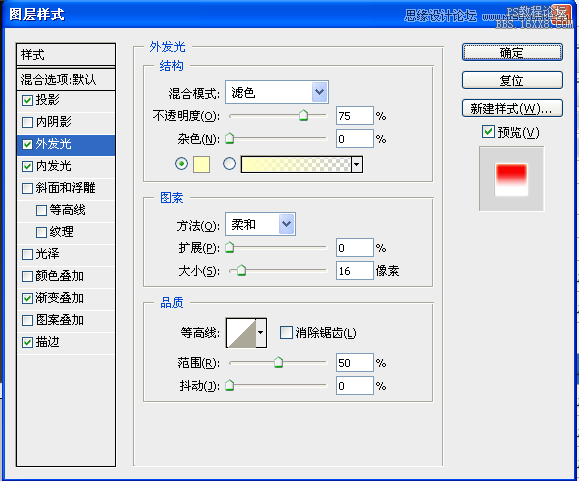
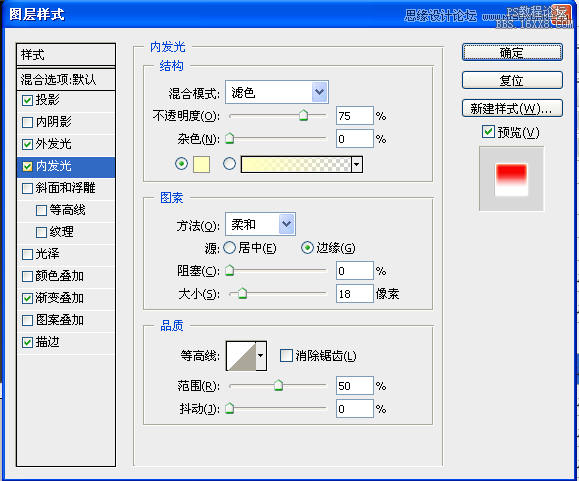
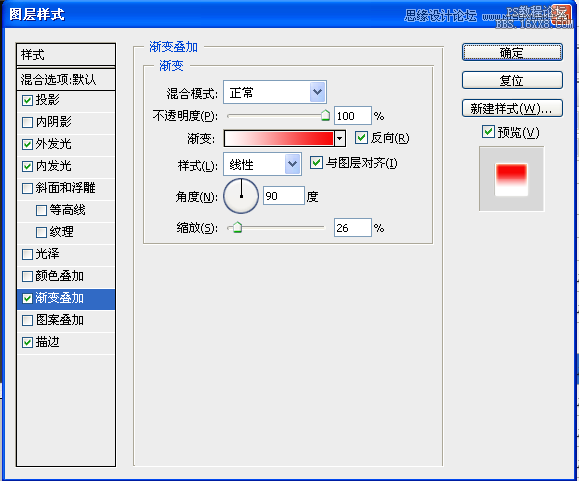
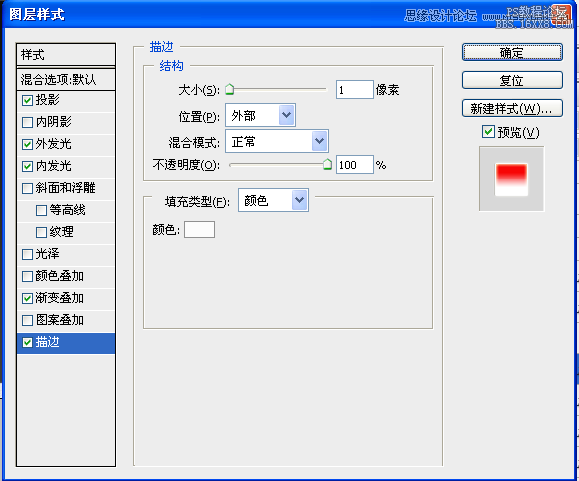
效果如图~

学习 · 提示
相关教程
关注大神微博加入>>
网友求助,请回答!






