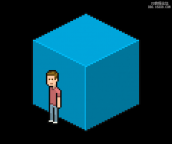ps给游戏装备添加绿色光效(2)
来源:教程盒子
作者:佚名
学习:9431人次
此处用仿制图章工具进行修补

快捷键为:s
选中背景图层调节好仿制图章的大小后按住ALT与鼠标左键选择源区域

隐藏背景图层,选中图层2点下鼠标左键,CTRL+T进行自由变化直至修补完成,对比一下:
修补前:

修补后:

用橡皮擦擦掉多余部分得到最终的修补效果:

第二处修补下次的方法与此相同,不同之处在于修补的源区域是来自于与破损边缘的另一边而且由于亮度等原因,需对第二处瑕疵用画笔进行颜色上的修补(主义新建图层否则自由变换的时候会将调整好的第一个瑕疵再次弄乱)
修补的最终对比效果如图:
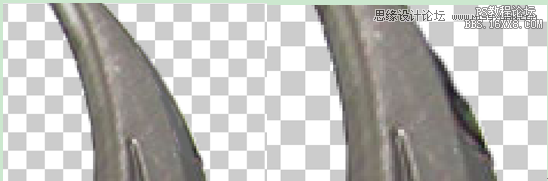
步骤四:隐藏背景图层盖印可见图层快捷键CTRL+SHIFT+ALT+E
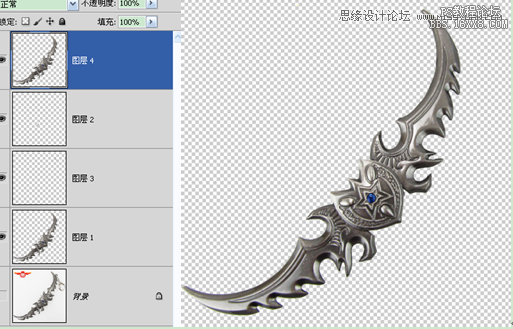
在这里你可以选择在该文件基础上继续创作,也可以选择将盖印图层输出为JPG文件重新打开进行编辑。这里熊猫就直接继续啦。。。谁让熊猫比较懒呢~!!嘿嘿
下面正式开始我们的调色过程啦
步骤五:
用模糊工具对图层4的边缘进行模糊处理消除毛刺(也可以用羽化由于后期要调发光效果所以此处用模糊工具比羽化效果更好)

步骤六:用钢笔建立路径转换为选区将护手部分选出(此处要用到反选快捷键CTRL+SHIFT+I),按CTRL+J将选区复制成新的图层:
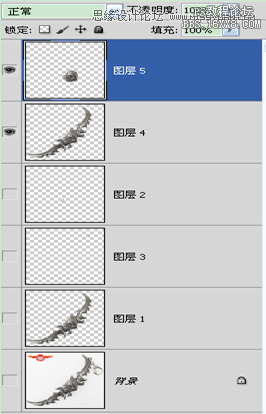
步骤七:建立新图层填充为黑色放在图层4下面作为黑色背景
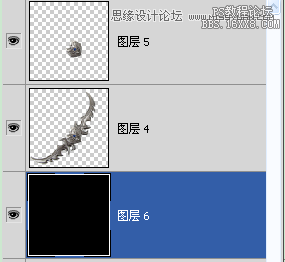
步骤八:选中图层四设置图层混合模式为:
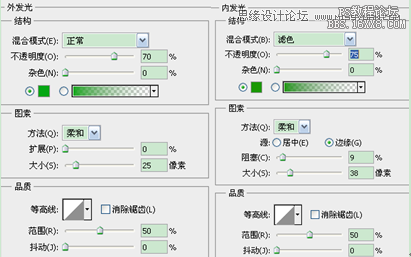
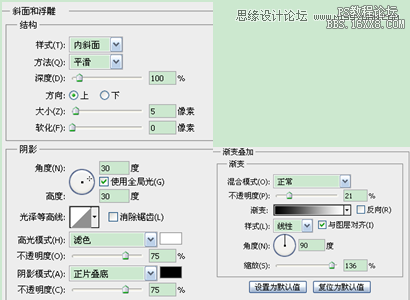
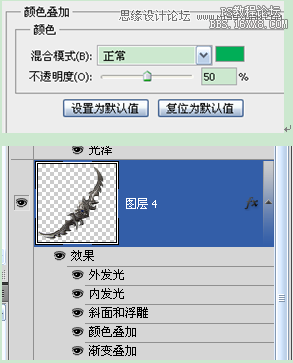
步骤八:设置图层5混合模式为:
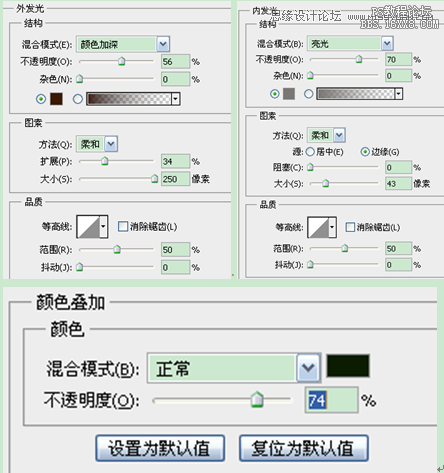
学习 · 提示
相关教程
关注大神微博加入>>
网友求助,请回答!