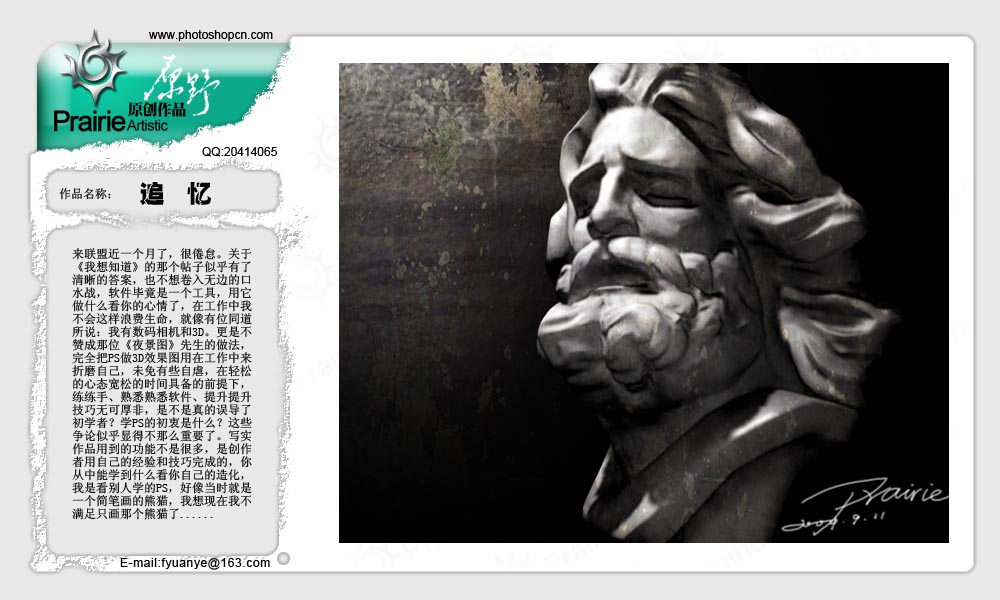ps鼠绘游戏手柄(2)
第4步
对所有图层编组,命名为“Base”.创建新图层,选择椭圆工具(U),画一个小圆形填充颜色#dee0df,然后应用如下图所示的样式。

图08
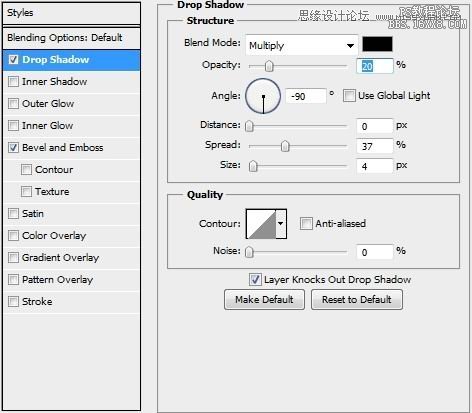
图09
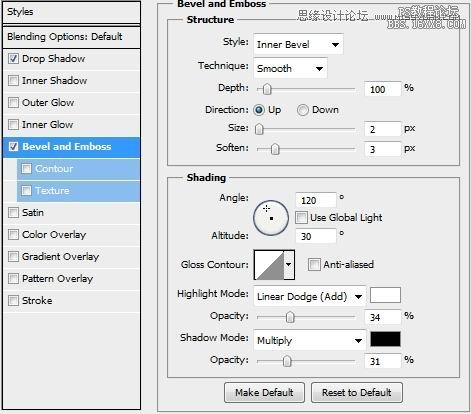
图10
第5步
复制上面的小圆形两次,将复制图层的“填充”值都设为0.将复制的第一个图层的样式清除,并应用如下面第1图所示的样式;对复制的第二个图层进行与上面相同的处理,添加样式如下第2图。最后,在圆圈上面写上字母“Y”(颜色:#959595,字体:Arial/Helvetica,字号:4pt)。
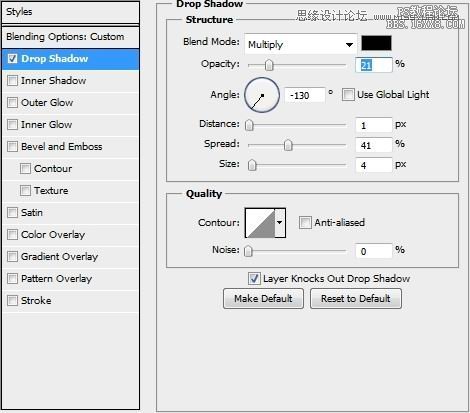
图11
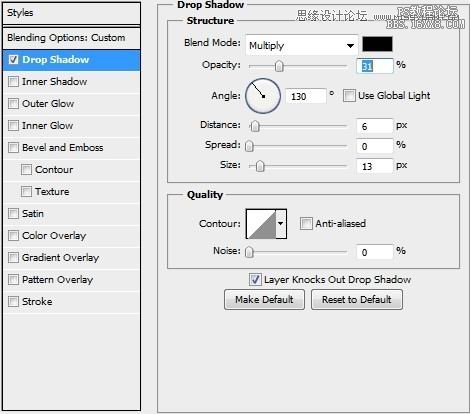
图12

图13
第6步
把刚制作的“Y”按钮编组并命名为“Y”,复制该组3次,按下图所示的次序摆放。
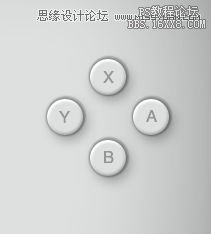
图14
第7步
将上面的“Y”“X”“A”“B”编组,命名为“YXAB”.同样的方法制作组“+-”,如下图所示。
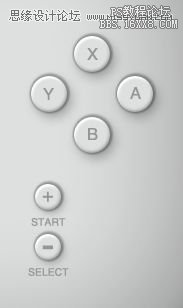
图15
第8步
创建新图层,使用圆角矩形工具(U)。设置圆角半径为5px,绘制如下两个图形(颜色#dee0df),并添加如下图所示的样式。

图16
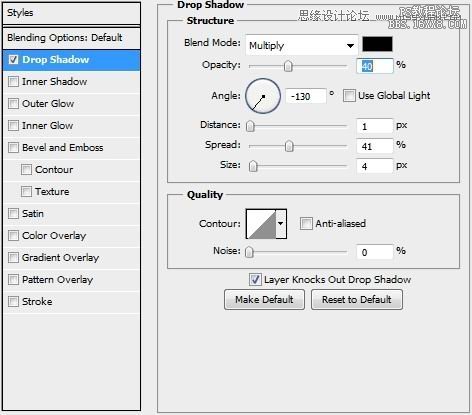
图17
第9步
画两个圆,合并两个图形并应用以下样式。
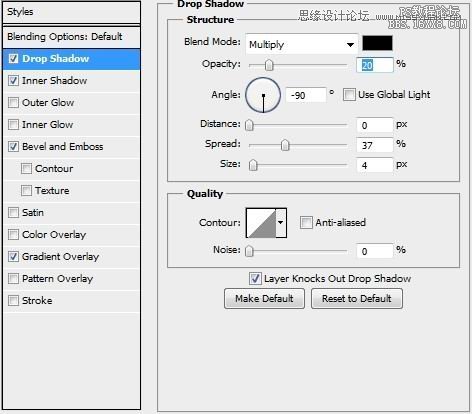
图18
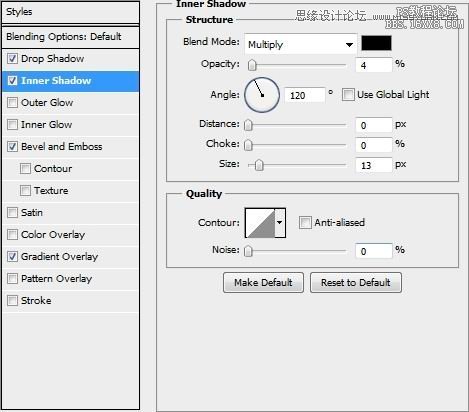
图19
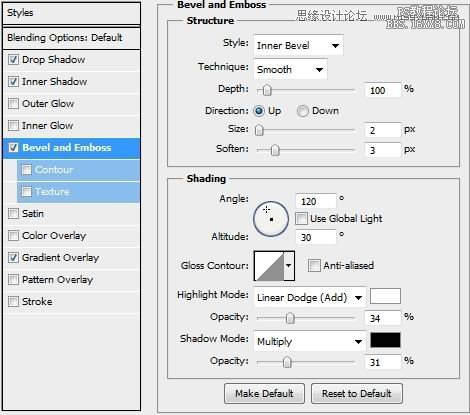
图20
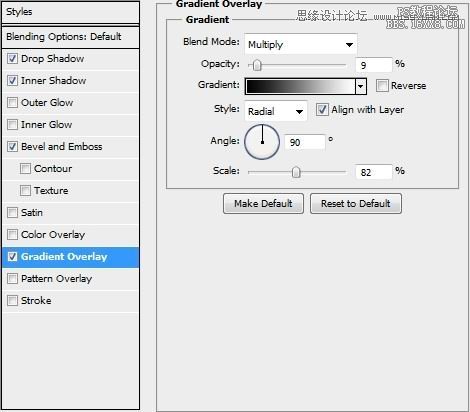
图21
第10步
复制刚刚制作的十字形,将填充设置为0.添加如下图所示样式,并绘制4条短线(颜色#959595)。
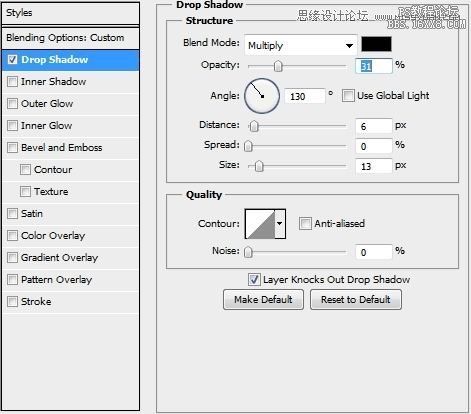
图22

图23
第11步
将上面第8-11步的图层编组,命名为“Cross”.现在开始制作游戏手柄的操纵杆了。创建一个新图层,选择椭圆型工具(U),绘制一个正圆,填充颜色#deeodf,将填充值设置为0,并应用下面所示的图层样式。
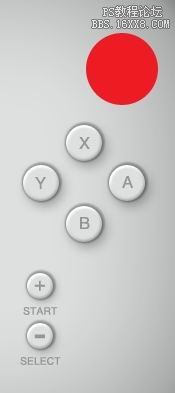
图24
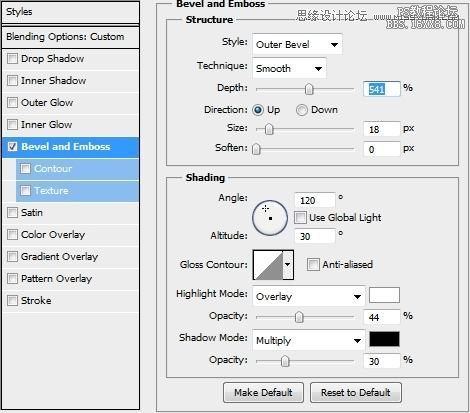
图25
学习 · 提示
相关教程