ps通道替换调色实例(2)
来源:photoshop联盟
作者:Sener
学习:7804人次
4、进入通道面板,选择绿色通道,按Ctrl+ A 全选,按Ctrl + C 复制。选择蓝色通道,按Ctrl + V 粘贴,再点RGB通道后返回图层面板,效果如图8。上面我们调整图片冷暖的效果在图8中就非常明显。

<图7>

<图8>
5、创建可选颜色调整图层,对红,青进行调整,参数设置如图9,10,效果如图11。这一步主要把图片中的青色转为绿色。
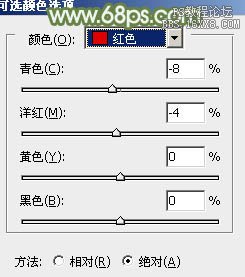
<图9>
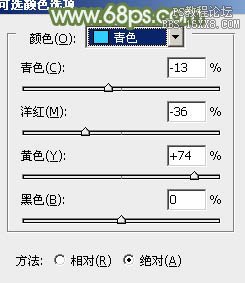
<图10>

<图11>
6、创建曲线调整图层,对RGB、红、绿、蓝进行调整,参数设置如图12- 15,效果如图16。这一步把图片颜色调淡。
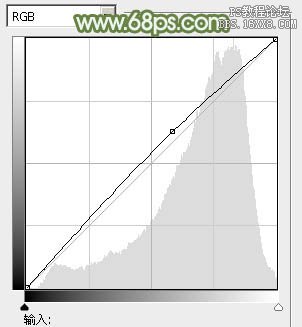
<图12>

<图13>

<图14>

<图15>

<图16>
7、创建可选颜色调整图层,对黄、绿、白进行调整,参数设置如图17- 19,效果如图20。这一步主要把图片中的绿色调淡。
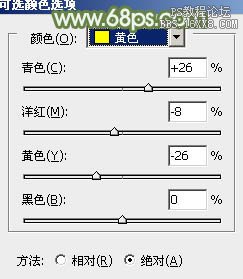
<图17>
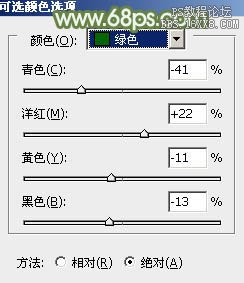
<图18>
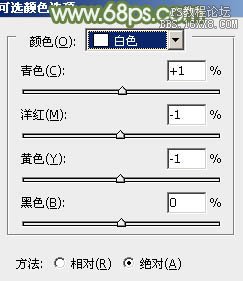
<图19>

<图20>
8、创建色彩平衡调整图层,对阴影、中间调、高光进行调整,参数设置如图21- 23,效果如图24。这一步微调图片暗部及高光部分的颜色。

<图21>

<图22>

<图23>

<图24>
9、按Ctrl+ Alt + 2 调出高光选区,新建一个图层填充淡绿色:#E7EFE0,不透明度改为:20%,效果如下图。这一步把图片颜色调柔和。

<图25>
10、创建可选颜色调整图层,对红、黄、白进行调整,参数设置如图26- 28,效果如图29。这一步给图片增加红色,高光部分增加淡青色。
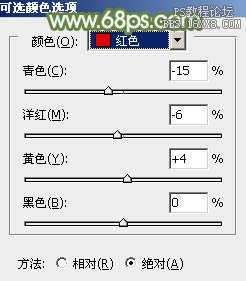
<图26>
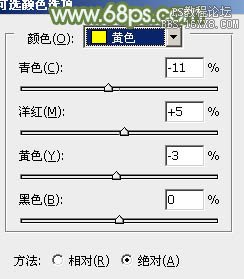
<图27>

<图28>
学习 · 提示
相关教程
关注大神微博加入>>
网友求助,请回答!







