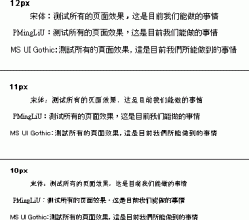ps制作缝线效果的牛仔艺术字(3)
来源:站酷
作者:lisa的礼物
学习:7201人次
拓展量为6(数字越大,选区就变大) 注:这一步很重要 主要是为了后面做缝线效果
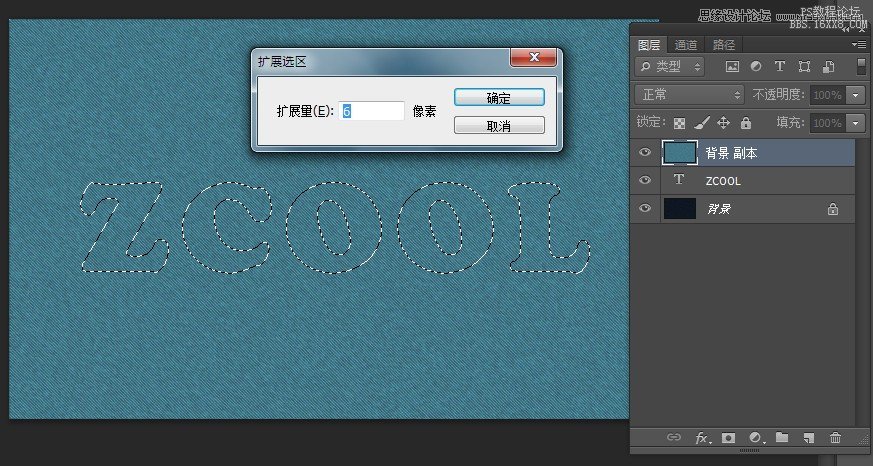
此时 选区已经变大了
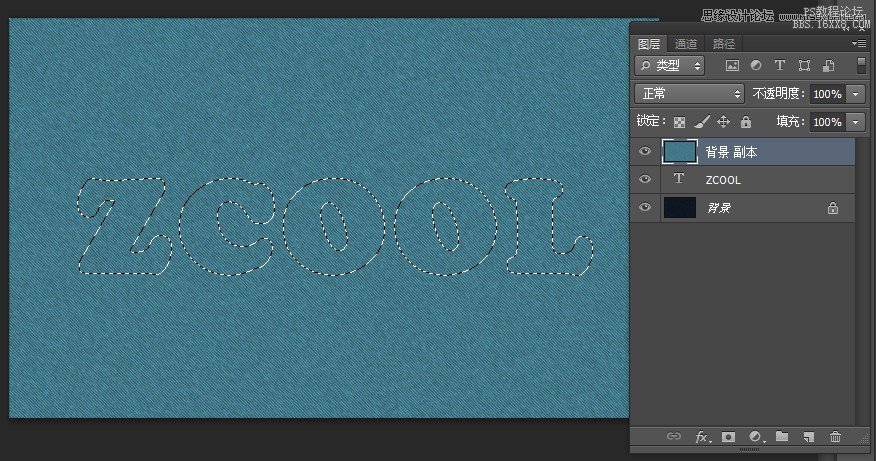
选择"背景副本"层 , 然后 Ctrl+j 图层1 就出现了 注:"背景副本"层 我关了"眼睛" 我们已经不需要它了
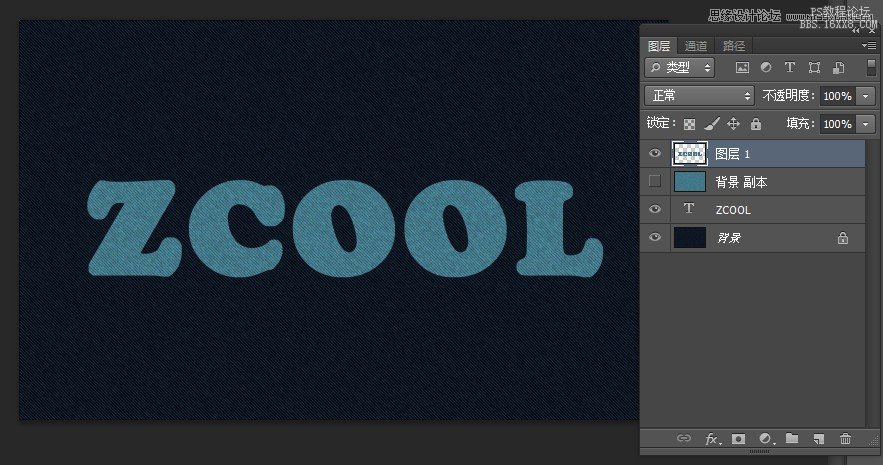
复制"图层1"
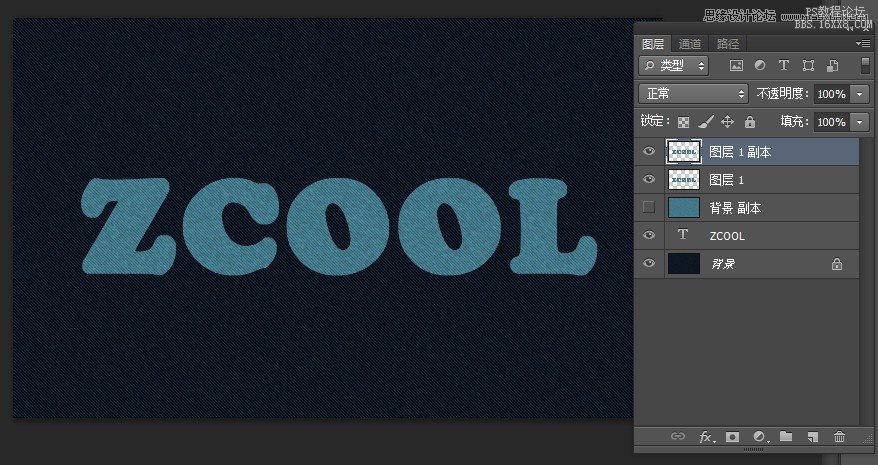
然后改变"图层1副本"的混合模式为柔光,不透明度为50% (这将加剧的颜色和纹理的细节)
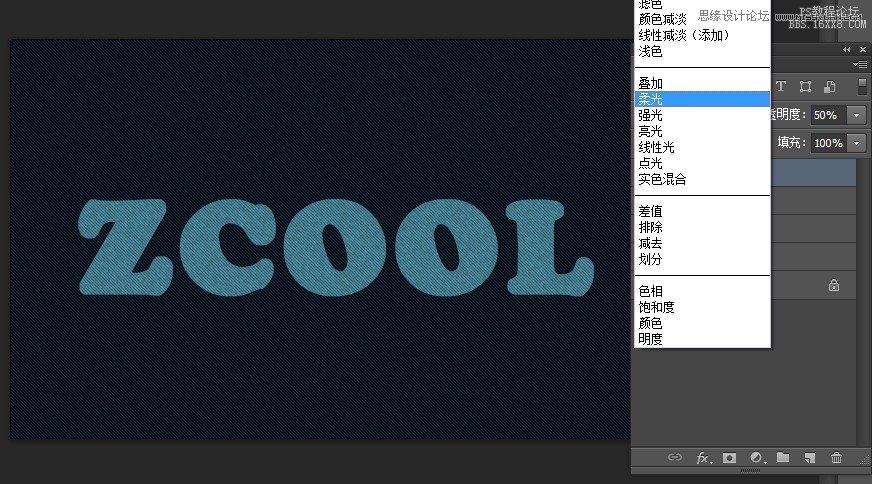
双击"图层1副本"来做一个简单的内阴影效果
通过图层样式 内阴影改变透明度为50%、距离为0、大小为2。
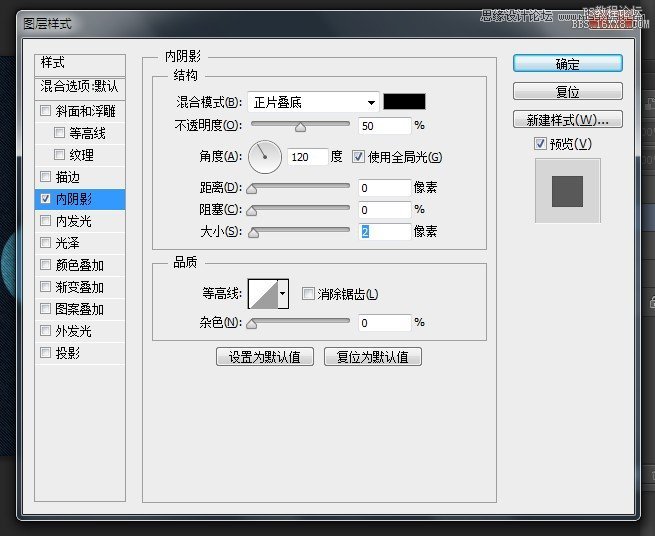
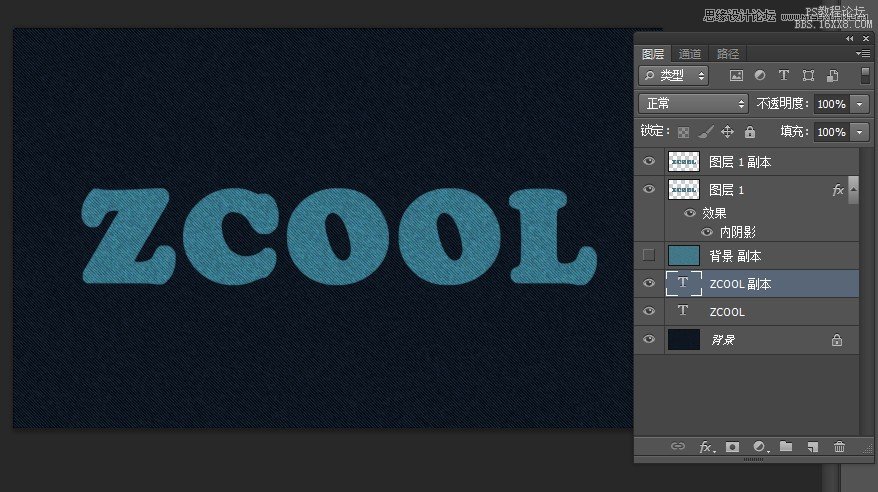
复制文字图层"ZCOOL" 出现"ZCOOL副本"层 将它拖拽到最上层
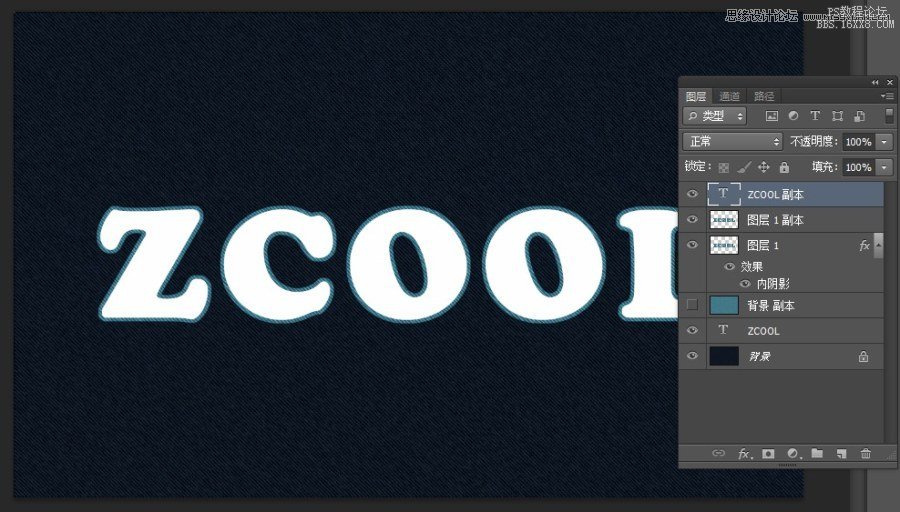
鼠标右击 转换为形状
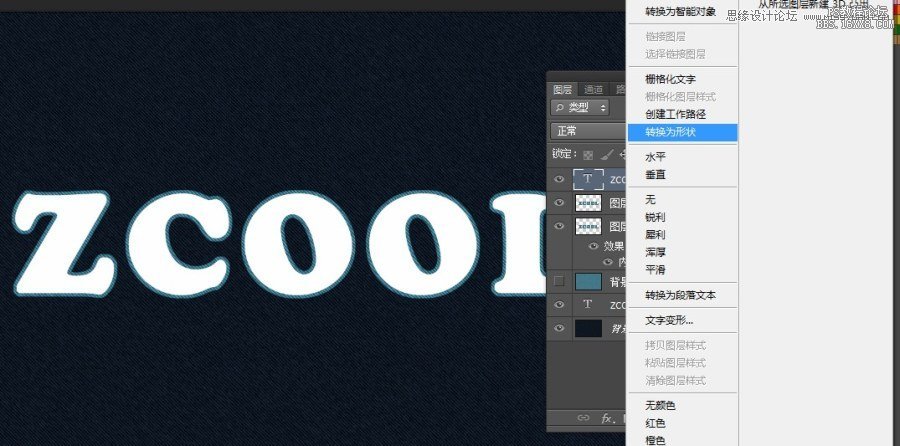
然后选择形状工具
填充为无、 描边为白色 (看下图)


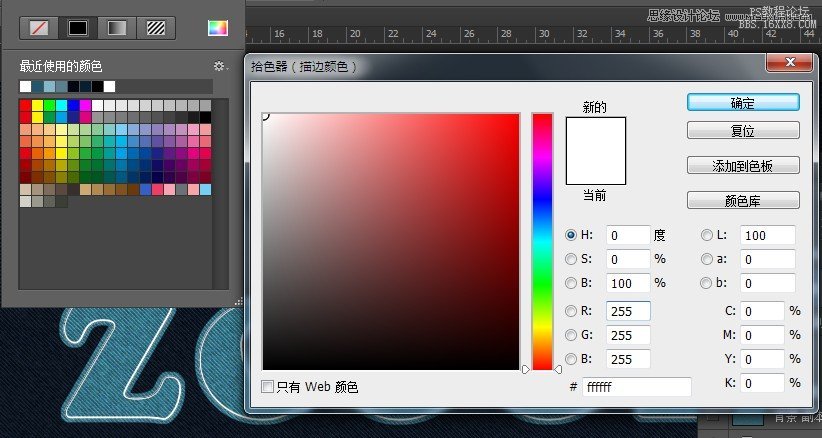
描边选项 选择虚线
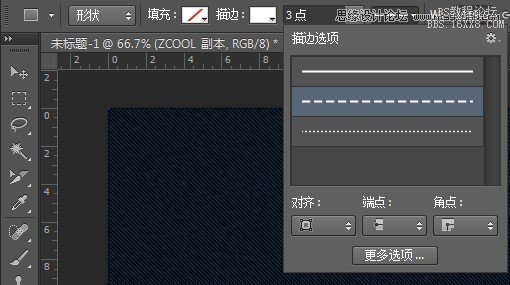
点击 "更多选项" 虚线:2.5(第一个) 间隙:2(第二个) 然后"确定"
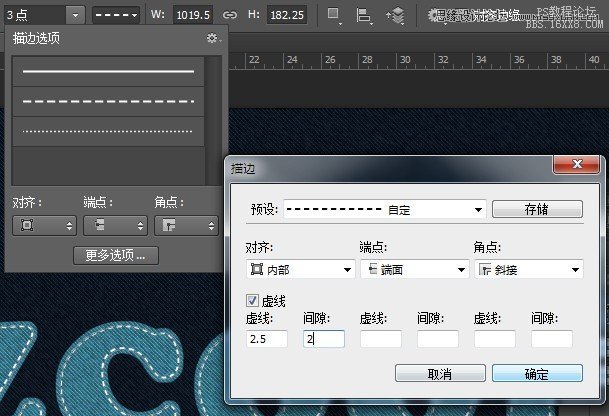
双击这层 应用下列图层样式:
斜面和浮雕:效果如图,改变高光模式为滤色 颜色我选了一个比白色暗一点偏蓝的色 等高线:使用默认值
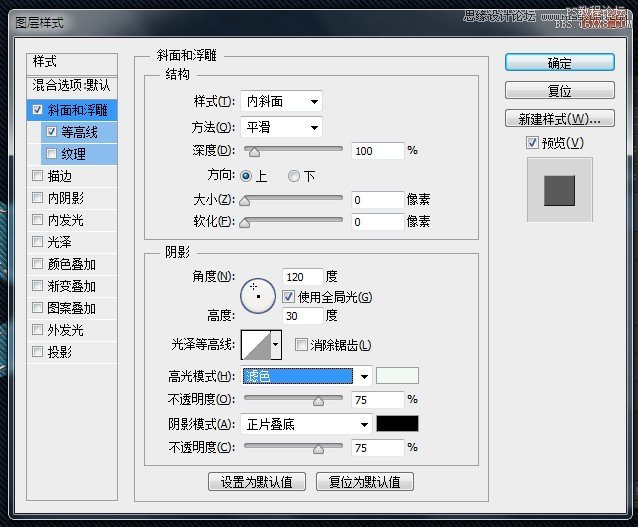
内阴影:变化的距离为0、大小为2
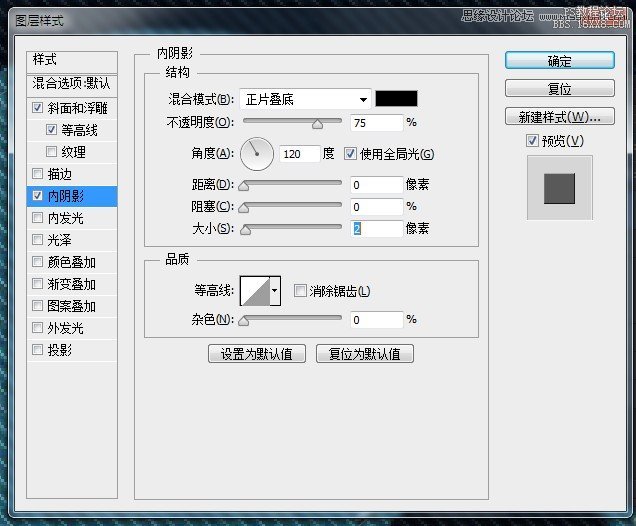
颜色叠加:混合模式为正片叠底、样式为对称的 、透明度为35% 渐变颜色如图(为了加强缝线的光影效果)
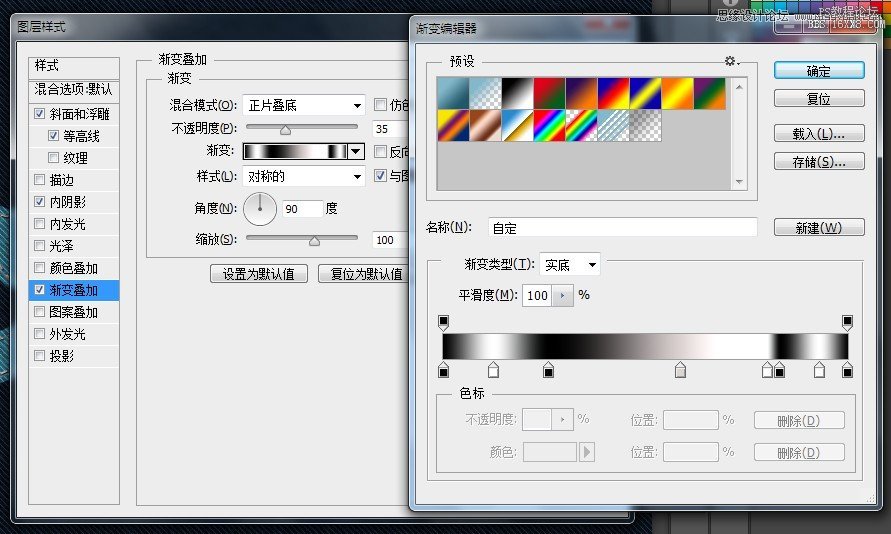
外发光: 混合模式为滤色 、不透明度75%、 颜色选暗一点的蓝色 (这里我选#3e3d55) 大小为0 这将加强阴影效果
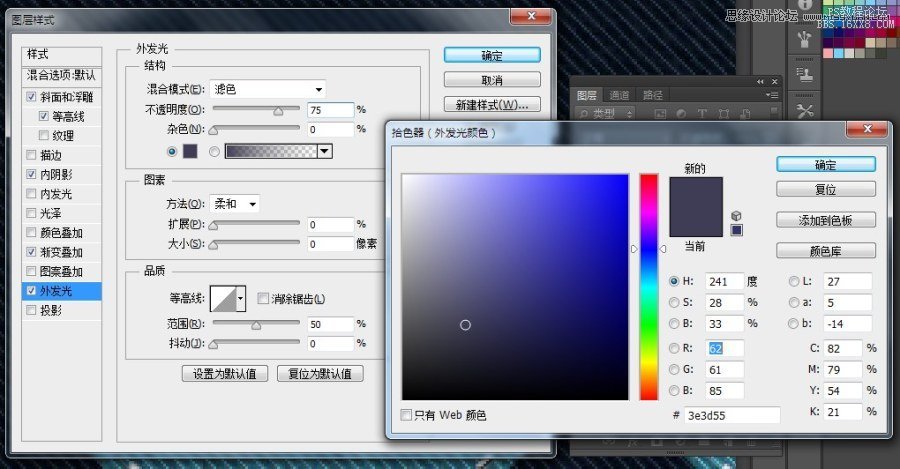
投影: 混合模式正片叠底 颜色暗蓝色 透明度为80%、距离为0、大小为7、等高线选择第四个
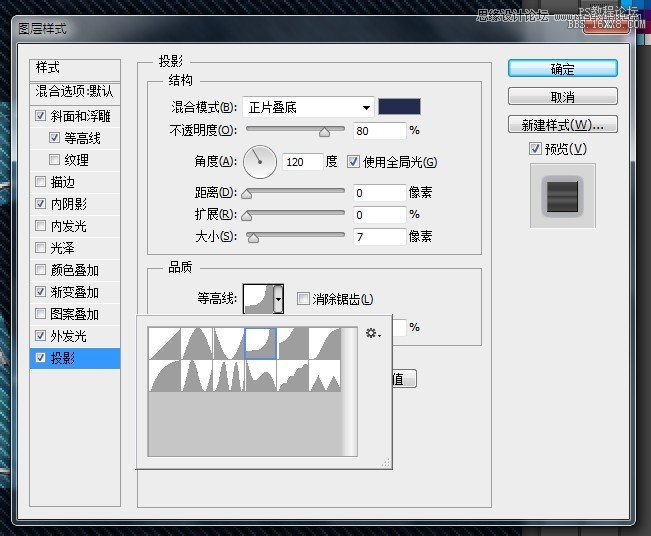
学习 · 提示
相关教程
关注大神微博加入>>
网友求助,请回答!