ps制作酷炫的抽象光线人物海报(5)
来源:优设
作者:佚名
学习:7743人次
使用自由变换(Ctrl+T)来移动图像,如下图所示。
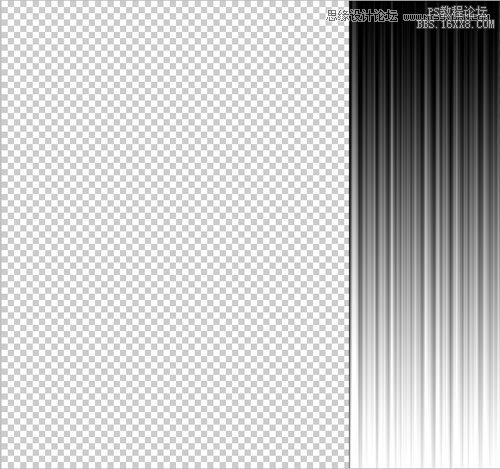
复制该图层,并继续使用自由变换(Ctrl+T)来将其垂直翻转。然后,在图层面板下方选择”添加图层蒙版“。
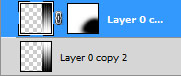
使用黑色柔性颗粒圆笔(Soft Round brush)。
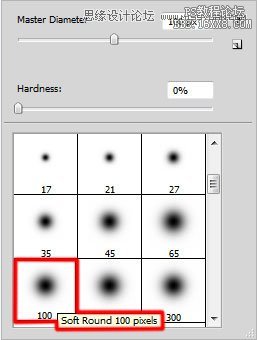
首先使用此笔刷涂抹蒙版下方部分。然后在图层面板中同时选中这两个图层,按CTRL+E来向下合并图层。
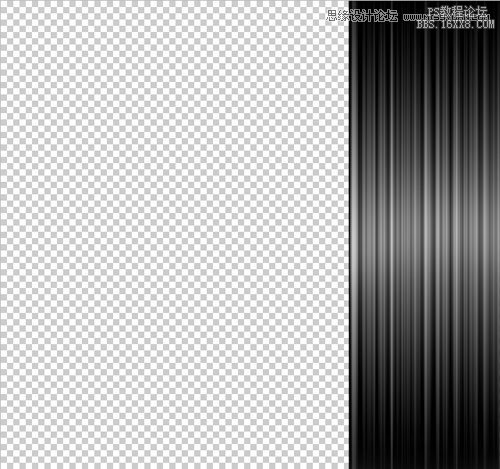
在主文件中插入上面做好的波浪图层。我们可以使用自由变换工具(Ctrl+T),来改变其大小和方向,效果如下。

将该图层填充改为78%,混合模式为变亮。然后在图层面板底部点击添加图层样式,选内发光。
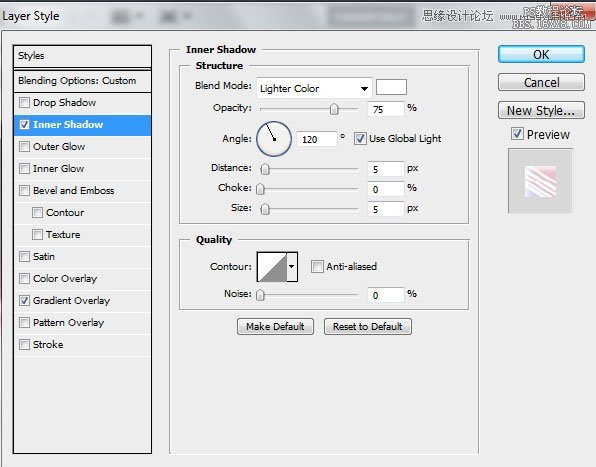
添加渐变叠加:
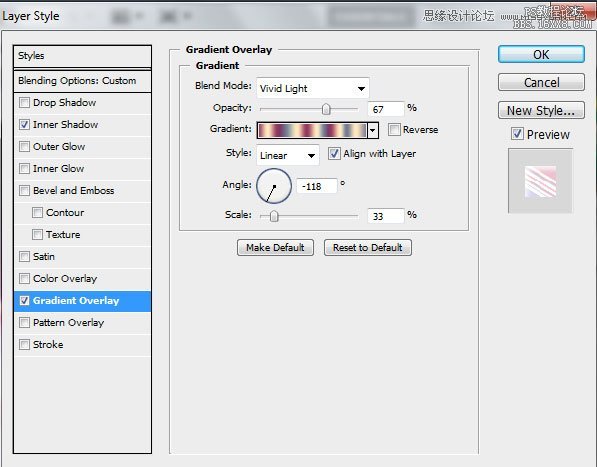
点击颜色栏打开渐变编辑器,颜色指针设置如下图。然后点击OK关闭对话框。
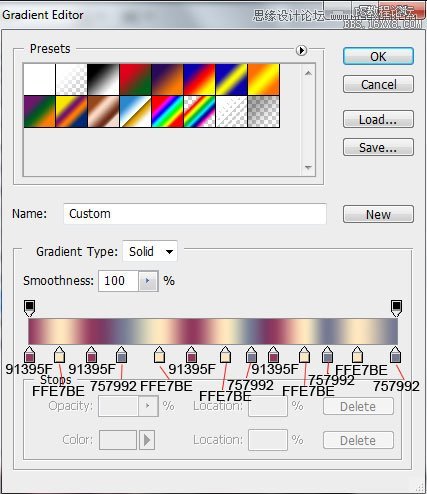
效果如下:

在同一个图层上,再次于图层面板下方选择添加图层蒙版,然后选用硬头机械笔刷(Hard Mechanical brush )(不透明度设为80%)。
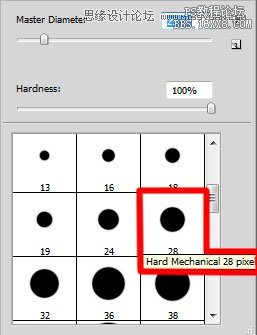
在蒙版上,用该笔刷涂抹人物头部和肩膀,来隐去波浪图层。

复制最上面的图层,用自由变换(Ctrl+T)来翻转图层,来做出一个小位移。在复制图层上添加蒙版,再选用硬头机械笔刷(Hard Mechanical brush )涂抹人物头部和肩部,以隐去波浪图层。设置填充设为100%,图层模式为颜色减淡。

学习 · 提示
相关教程
关注大神微博加入>>
网友求助,请回答!







